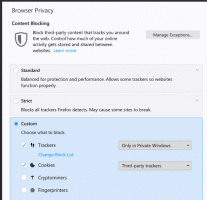Automaticky vyčistiť dočasný adresár v systéme Windows 10
Každá verzia systému Windows používa špeciálny adresár, v ktorom sú uložené dočasné súbory. Tieto súbory vytvárajú rôzne služby systému Windows, nainštalované aplikácie a nástroje. Dočasné súbory je možné bezpečne odstrániť po ukončení procesu, ktorý ich vytvoril. To sa však nestáva často, takže dočasný adresár ich naďalej ukladá a zapĺňa váš disk nevyžiadanou poštou. Tu je postup, ako automaticky vyčistiť dočasný adresár v systéme Windows 10.
Reklama
V systéme Windows 10 existuje špeciálna premenná prostredia, %temp%, ktorá ukazuje priamo na adresár s vašimi dočasnými súbormi. Môžete to otestovať v akcii zadaním %temp% do panela s adresou v Prieskumníkovi súborov (%tmp% tiež funguje):


Pomocou týchto informácií môžete rýchlo vytvoriť dávkový súbor, ktorý odstráni celý obsah dočasného priečinka. Ak vložíte tento dávkový súbor do priečinka Po spustení, priečinok Temp sa vyčistí pri každom spustení počítača.
Skôr ako budete pokračovať, odporúčam vám použiť nasledujúce vylepšenie: Pridajte dávkový súbor (*.bat) do ponuky Nové v Prieskumníkovi súborov. Môžete ušetriť veľa času tým, že budete mať možnosť priamo vytvoriť nový dávkový súbor.
Automaticky vyčistiť dočasný adresár v systéme Windows 10
- Vytvorte nový dávkový súbor s nasledujúcim obsahom:
@echo off del "%tmp%\*.*" /s /q /f PRE /d %%p IN ("%tmp%\*.*") DO rmdir "%%p" /s /q.Týmto sa odstráni obsah adresára Temp v systéme Windows 10.

- Stlačte tlačidlo Vyhrať + R klávesové skratky na klávesnici, čím otvoríte dialógové okno Spustiť. Do poľa Spustiť zadajte alebo prilepte nasledovné:
shell: Spustenie
Vyššie uvedený text je a špeciálny príkaz shellu čo umožňuje Prieskumníkovi otvárať priečinok Po spustení priamo.


- Presuňte svoj dávkový súbor do priečinka Po spustení a máte hotovo!
Poznámka: Zámerne sme neodstránili samotný priečinok %temp% pomocou dávkových príkazov, pretože odstránenie a jeho opätovné vytvorenie môže spôsobiť rôzne problémy s povoleniami so stovkami aplikácií, ktoré doň zapisujú. Je bezpečnejšie vymazať najskôr súbory v ňom a potom prázdne priečinky.
Po vykonaní vyššie uvedených krokov môžete reštartovať počítač a otvoriť priečinok Temp. Nájdete tam menej súborov ako predtým. To vám ušetrí miesto na disku a váš čas, pretože priečinok nemusíte čistiť ručne.
Aktualizácia: Počnúc zostavou 15014 sa v Nastaveniach objavila nová možnosť. Otvorte Nastavenia a prejdite na Systém -> Úložisko. Tam nájdete možnosť s názvom „Storage Sense“. Povoľte to a máte hotovo.  Systém Windows automaticky odstráni všetok obsah dočasného priečinka.
Systém Windows automaticky odstráni všetok obsah dočasného priečinka.
Používateľ si môže toto správanie prispôsobiť. Ak to chcete urobiť, kliknite na odkaz „Zmeniť spôsob uvoľnenia miesta“ pod prepínačom.
 Otvorí sa súvisiaca stránka:
Otvorí sa súvisiaca stránka: To je všetko.
To je všetko.