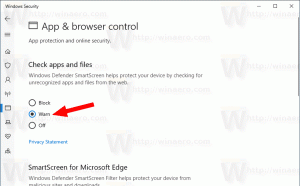Archívy Windows File Explorer
Keď máte balík MSI, možno vás bude zaujímať extrahovanie jeho obsahu bez inštalácie aplikácie. Dá sa to rýchlo urobiť bez použitia nástrojov tretích strán. Windows už obsahuje všetko potrebné na prevádzku. V tomto článku uvidíme, ako pridať užitočný príkaz "Extrahovať" do kontextového menu súboru MSI.
Schopnosť prispôsobiť oblasť navigačného panela bola to, čo mnohí používatelia chceli v moderných verziách systému Windows. Bohužiaľ, hneď po vybalení systém Windows neposkytuje jednoduchý spôsob, ako zmeniť položky viditeľné vľavo v Prieskumníkovi súborov. V nedávnych vydaniach spoločnosť Microsoft umožnila skryť obľúbené položky a knižnice, ale stále nie je možné pridávať vlastné položky alebo odstraňovať položky, ako je Tento počítač alebo domáca skupina, bez použitia hackov databázy Registry. Dnes by som chcel ukázať, ako to zmeniť a pridať vlastné priečinky alebo aplety ovládacieho panela na navigačnú tablu v Prieskumníkovi súborov.
V starších verziách systému Windows, ako sú Windows 7, Windows Vista alebo Windows XP, mohol používateľ upraviť vzdialenosť medzi ikonami na pracovnej ploche. V rozšírených nastaveniach vzhľadu bola možnosť, ktorá bola odstránená v systéme Windows 8 a novších verziách. Ak potrebujete upraviť rozstup ikon, ale váš operačný systém pre túto úlohu neponúka možnosť GUI, tu je návod, ako to urobiť.
Keď vyberiete súbor v Prieskumníkovi, na table s podrobnosťami sa zobrazia niektoré vlastnosti, ako napríklad dátum, veľkosť a dostupnosť offline. Keď je vybraný program EXE alebo DLL, zobrazuje niektoré ďalšie informácie. V systéme Windows XP tabla Podrobnosti obsahovala užitočnejšie informácie, ako je napríklad verzia aplikácie. V tomto článku sa pozrieme na to, ako zabezpečiť, aby tabla podrobností Prieskumníka v moderných verziách systému Windows zobrazovala užitočnejšie informácie a ako ju možno prispôsobiť.
Príkaz „Rozšírené zabezpečenie“ v kontextovej ponuke Prieskumníka súborov je užitočná možnosť, keď potrebujete zmeniť povolenia systému súborov pre súbor alebo priečinok. V predvolenom nastavení v systéme Windows 10 neexistuje, takže používateľ musí kliknúť na množstvo dialógových okien, aby sa dostal do dialógového okna Rozšírené zabezpečenie, vrátane prvého otvorenia vlastností súboru alebo priečinka. Tu je návod, ako ušetriť čas a pridať príkaz Rozšírené zabezpečenie priamo do kontextovej ponuky v systéme Windows 10.
Predtým sme sa zaoberali tým, ako premenovať viacero súborov v Prieskumníkovi bez použitia nástrojov tretích strán. Dnes by som sa rád podelil ešte o jeden tip súvisiaci s premenovaním. V tomto článku uvidíme, ako premenovať súbory postupne pomocou klávesu Tab v Prieskumníkovi súborov.
Nedávno sme vám ukázali trik, ktorý vám umožní mať v kontextovej ponuke Prieskumníka súborov položku Nové - Dávkový súbor Windows (*.bat). V tomto článku uvidíme, ako získať podobnú užitočnú položku kontextového menu na vytvorenie súboru New -> VBScript. Ušetrí vám to čas, ak ich budete potrebovať z času na čas vytvoriť. Jedným kliknutím okamžite získate nový súbor s príponou VBS.
V tomto článku uvidíme, ako získať užitočnú položku kontextového menu na vytvorenie nového -> Dávkového súboru. Ušetrí vám to čas, ak si ich budete musieť z času na čas vytvoriť. Jedným kliknutím okamžite získate nový súbor s príponou BAT.
Nie je veľa prípadov, keď potrebujete spustiť skript VBS (súbor *.vbs) ako správca. Ale keď to potrebujete, môže to byť zložité. Namiesto dvojitého kliknutia na VBScript musíte otvoriť zvýšený príkazový riadok a zadať názov súboru skriptu VB do správnej cesty, aby sa skript mohol spustiť ako správca. Aby ste tomu zabránili, môžete do aplikácie File Explorer pridať príkaz kontextovej ponuky pre súbory VBS, ktorý vám umožní spustiť vybratý súbor VBS ako správca. Tu je návod.
V predvolenom nastavení systém Windows zobrazuje písmená jednotiek ZA menovkami (názvami) jednotiek v priečinku Tento počítač / Počítač. Používateľ môže zabrániť zobrazovaniu písmen jednotiek pomocou Možnosti priečinka, nie je však možné zobraziť ich pred názvom jednotky. Pre mnohých používateľov môže byť pohodlnejšia možnosť mať písmená jednotky pred štítkom jednotky. Pozrime sa, ako zobraziť písmená jednotiek pred názvami jednotiek v časti „Tento počítač“.