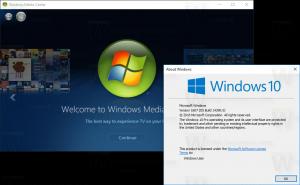Zapnite alebo vypnite hardvérovo akcelerované plánovanie GPU v systéme Windows 10
Ako zapnúť alebo vypnúť hardvérovo akcelerované plánovanie GPU v systéme Windows 10
Ak sa váš GPU dodáva s ovládačom, ktorý podporuje hardvérovú akceleráciu v systéme Windows 10, môžete zapnúť Hardvérovo akcelerované GPU plánovanie možnosť. To by malo pomôcť znížiť latenciu a zlepšiť výkon systému videovýstupu.
Hardvérová akcelerácia je skvelá funkcia, ktorá umožňuje pomocou grafickej karty vášho počítača vykonávať video (a niektoré iné) výpočty efektívnejšie, než je možné v softvérovom režime, ktorý vždy využíva CPU, čo je všeobecný účel jednotka. Ovládače grafických kariet zvyčajne implementujú hardvérovú akceleráciu, ktorá umožňuje rýchlejšie a plynulejšie prehrávanie videí a hier. Grafické karty sú tiež lepšie vo fyzike a rýchlych matematických výpočtoch ako CPU.
Pred pokračovaním sa uistite, že váš používateľský účet má administratívne privilégiá. Teraz postupujte podľa pokynov nižšie.
Ak chcete zapnúť alebo vypnúť hardvérovo akcelerované plánovanie GPU v systéme Windows 10,
- Otvor Aplikácia Nastavenia.
- Ísť do Systém > Displej.
- Vpravo kliknite na odkaz Nastavenia grafiky. Ak ho nemáte, pozrite si poznámky nižšie.
- Na ďalšej stránke kliknite na Zmeňte predvolené nastavenia grafiky.
- Nakoniec zapnite a vypnite Hardvérovo akcelerované GPU plánovanie prepnúť možnosť na ďalšej stránke.
- Reštartujte Windows 10.
Skončil si.
Poznámka: The Nastavenia grafiky sa nezobrazí, ak vaše ovládače GPU alebo zariadenie nepodporuje hardvérovú akceleráciu v systéme Windows 10.
Prípadne môžete použiť vylepšenie databázy Registry.
Zapnite alebo vypnite hardvérovo akcelerované plánovanie GPU v registri
- Stiahnite si nasledujúci archív ZIP: Stiahnite si archív ZIP.
- Extrahujte jeho obsah do ľubovoľného priečinka. Súbory môžete umiestniť priamo na pracovnú plochu.
- Odblokujte súbory.
- Dvakrát kliknite na
Zapnite hardvérovo akcelerované Gpu Scheduling.regsúbor na jeho zlúčenie. - Ak chcete zmenu vrátiť späť, použite priložený súbor
Vypnite hardvérovo akcelerované Gpu Scheduling.reg.
Skončil si!
Ako to funguje
Vyššie uvedené súbory databázy Registry upravujú vetvu databázy Registry
HKEY_LOCAL_MACHINE\SYSTEM\CurrentControlSet\Control\GraphicsDrivers
Tip: Pozrite sa, ako na to prejdite na kľúč databázy Registry jedným kliknutím.
Ak chcete pridať kartu Prispôsobiť, vytvorte novú 32-bitovú hodnotu DWORD HwSchMode pod spomínanou cestou. Poznámka: Aj keď si so systémom Windows 64-bit stále musíte vytvoriť 32-bitovú hodnotu DWORD.
- Nastavte jeho hodnotu na 1 až Zakázať vlastnosť.
- Nastavte jeho hodnotu na 2 až Povoliť vlastnosť.
To je všetko.