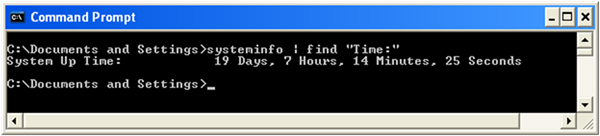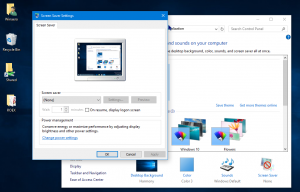Ako naživo vidieť dostupnosť systému vášho počítača v systéme Windows 8.1, Windows 8, Windows 7 a XP
V dnešných verziách systému Windows je potrebné reštartovať počítač pre menej činností. Ak ste nainštalovali nejaký ovládač, vykonali nejaké zmeny v nastaveniach systému, nainštalovali aktualizácie alebo ak ste odinštalovali program, môže byť potrebné reštartovať systém Windows. Okrem týchto úloh sa väčšinou môžete vyhnúť úplnému vypnutiu alebo reštartu a jednoducho prejsť do režimu hibernácie alebo spánku. Hybridné vypnutie systému Windows 8 vás v skutočnosti odhlási a prepnete do hibernácie. Takže ak niekedy potrebujete zistiť, ako dlho presne je počítač zapnutý od posledného reštartu alebo úplného vypnutia, môžete to ľahko zistiť.
Reklama
Celkový čas, počas ktorého je váš počítač zapnutý a funkčný od posledného reštartu, je čas zapnutia systému. Upozorňujeme, že doba prevádzky nezahŕňa obdobie, počas ktorého môže byť váš počítač v režime spánku alebo hibernácie. Čas zapnutia nie je rovnaký ako celkový čas, ktorý uplynul od času spustenia. Čas prevádzky si môžete zobraziť takto:
Pozrite si čas zapnutia systému v systéme Windows 8.1 a Windows 8
Spustite Správcu úloh stlačením Ctrl+Shift+Esc. Ak používate nového Správcu úloh, prepnite na Výkon tab. Čas prevádzky si môžete pozrieť naživo tu.
Ak ty sa vrátil ku klasickému Správcovi úloh, postupujte podľa pokynov nižšie pre systém Windows 7.
Pozrite si čas prevádzky systému v systéme Windows 7 a Vista
Ak používate klasického Správcu úloh v systéme Windows 8/8.1 alebo používate Windows 7/Vista, spustite Správcu úloh stlačením Ctrl+Shift+Esc. Prepnite na kartu Výkon. V časti Systém môžete naživo vidieť dobu prevádzky.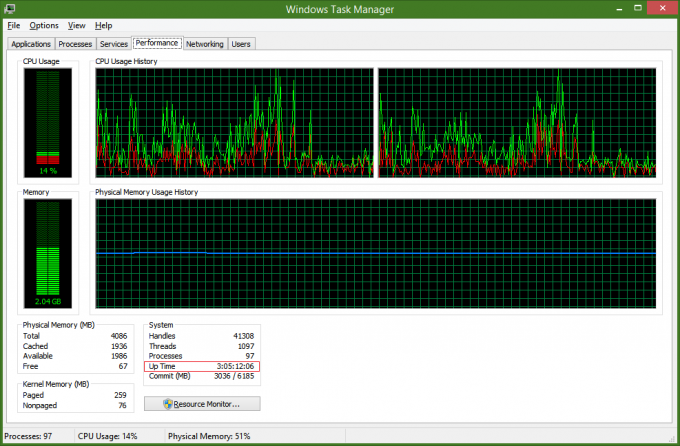
Pozrite si čas zapnutia systému v systéme Windows XP
Stlačte súčasne klávesy Win + R na klávesnici, aby sa zobrazilo dialógové okno Spustiť. Vymažte obsah dialógového okna Spustiť a zadajte: cmd do dialógového okna Spustiť a stlačením klávesu Enter spustite príkazový riadok.
Do príkazového riadka zadajte:
systémové informácie | findstr "Čas:"
Vďaka tomu budete mať systém v danom okamihu v prevádzke.