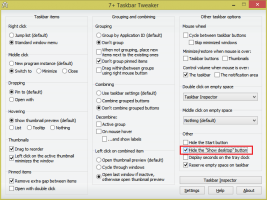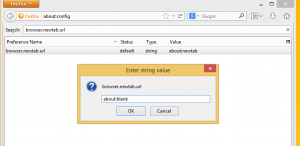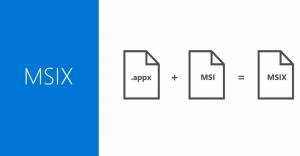Pridať alebo odstrániť používateľa zo skupiny v systéme Windows 10
V systéme Windows 10 môžete pridať alebo odstrániť používateľské konto zo skupiny a udeliť alebo zrušiť prístup k určitým funkciám systému Windows, priečinkom systému súborov, zdieľaným objektom a ďalším. Existuje niekoľko spôsobov, ako to urobiť. Poďme si ich zopakovať.
Reklama
Skupinové účty sa používajú na správu privilégií pre viacerých používateľov. Účty globálnej skupiny na použitie v doméne sa vytvárajú v Používatelia a počítače služby Active Directory, zatiaľ čo účty miestnych skupín na použitie v lokálnom systéme sa vytvárajú v Miestni používatelia a skupiny. Vo všeobecnosti sa skupinové účty vytvárajú na uľahčenie správy podobných typov používateľov. Medzi typy skupín, ktoré možno vytvoriť, patria:
- Skupiny pre oddelenia v rámci organizácie: Vo všeobecnosti používatelia, ktorí pracujú na rovnakom oddelení, potrebujú prístup k podobným zdrojom. Z tohto dôvodu môžu byť vytvorené skupiny, ktoré sú organizované podľa oddelení, ako napríklad Business Development, Sales, Marketing alebo Engineering.
- Skupiny pre používateľov konkrétnych aplikácií: Používatelia často potrebujú prístup k aplikácii a zdrojom súvisiacim s aplikáciou. Je možné vytvoriť skupiny špecifické pre aplikáciu, aby používatelia získali správny prístup k potrebným zdrojom a súborom aplikácií.
- Skupiny pre roly v rámci organizácie: Skupiny môžu byť organizované aj podľa roly používateľa v rámci organizácie. Napríklad vedúci pracovníci pravdepodobne potrebujú prístup k iným zdrojom ako nadriadení a všeobecní používatelia. Vytvorením skupín na základe rolí v rámci organizácie sa teda používateľom, ktorí ho potrebujú, poskytne správny prístup.
Lokálne sa vytvorí lokálna skupina používateľov. Toto sú skupiny, ktoré môžete použiť priamo na počítači so systémom Windows 10 bez pridania počítača do domény Active Directory. Tu je zoznam skupín bežne dostupných v systéme Windows 10 hneď po vybalení.
- Správcovia
- Operátori zálohovania
- Kryptografické operátory
- Distribuovaní používatelia COM
- Čítačky denníka udalostí
- Hostia
- IIS_IUSRS
- Operátori konfigurácie siete
- Používatelia denníka výkonu
- Používatelia monitora výkonu
- Pokročilí používatelia
- Používatelia vzdialenej plochy
- Replikátor
- Používatelia
Ak chcete pridať používateľské konto do lokálnej skupiny v systéme Windows 10, môžete použiť konzolu MMC net.exealebo PowerShell. Pozrime sa, ako sa to dá.
Ak chcete pridať používateľov do skupiny v systéme Windows 10, urobte nasledovné.
- Stlačte tlačidlo Vyhrať + R klávesové skratky na klávesnici a do poľa spustenia zadajte nasledujúce:
lusrmgr.msc
 Tým sa otvorí aplikácia Miestni používatelia a skupiny.
Tým sa otvorí aplikácia Miestni používatelia a skupiny. - Kliknite na Skupiny vľavo.

- V zozname skupín dvakrát kliknite na skupinu, do ktorej chcete pridať používateľov.

- Kliknutím na tlačidlo Pridať pridáte jedného alebo viacerých používateľov.
- Prípadne môžete kliknúť na priečinok Používatelia vľavo.
- Dvakrát kliknite na používateľský účet vpravo.
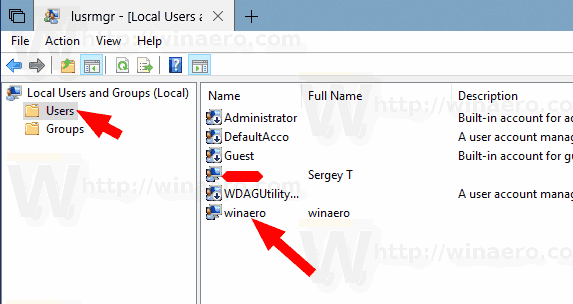
- Prepnite na Člen a kliknite na Pridať vyberte skupinu, do ktorej chcete pridať používateľský účet.
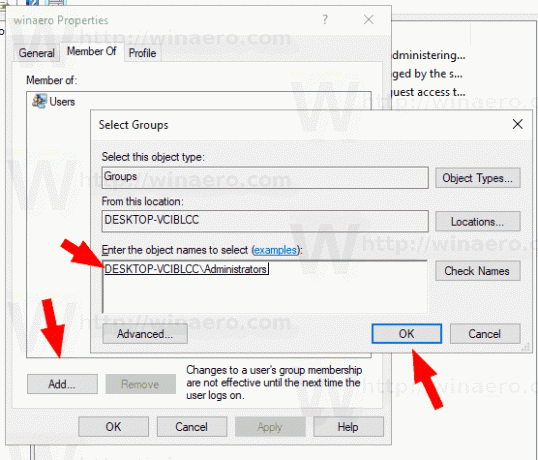
Poznámka: Môžete použiť modul Lokálni používatelia a Skupiny, ak máte Windows vydanie prichádza s touto aplikáciou. V opačnom prípade môžete použiť jednu z metód opísaných nižšie.
Pridajte používateľov do skupiny pomocou nástroja NET
- Otvorte zvýšený príkazový riadok.
- Zadajte nasledujúci príkaz:
net localgroup "Group" "User" /add
Nahraďte časť Skupina skutočným názvom skupiny. Namiesto časti „Používateľ“ uveďte požadovaný používateľský účet. Napríklad,
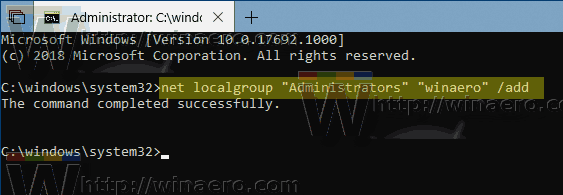
- Ak chcete odstrániť používateľa zo skupiny, vykonajte nasledujúci príkaz:
net localgroup "Skupina" "Používateľ" /delete
Pozrite si nasledujúcu snímku obrazovky:
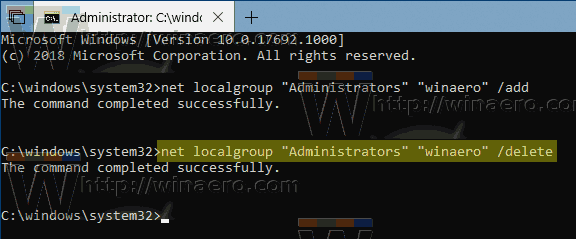
Pridajte používateľov do skupiny pomocou PowerShell
- Otvorte PowerShell ako správca. Tip: Môžete pridajte kontextovú ponuku „Otvoriť PowerShell ako správca“..
- Zadajte alebo skopírujte a prilepte nasledujúci príkaz:
Add-LocalGroupČlen -Skupina "Skupina" -Člen "Používateľ"
Nahraďte časť Skupina skutočným názvom skupiny. Namiesto časti „Používateľ“ uveďte požadovaný používateľský účet.
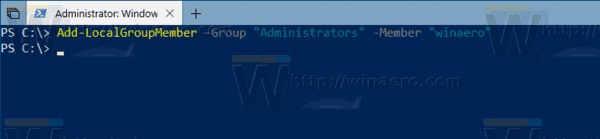
- Ak chcete odstrániť používateľský účet zo skupiny, použite rutinu cmdlet Remove-LocalGroupMember nasledovne.
Remove-LocalGroupMember -Group "Group" -Člen "Používateľ"

Rutina cmdlet Add-LocalGroupMember pridáva používateľov alebo skupiny do lokálnej skupiny zabezpečenia. Všetky práva a povolenia, ktoré sú pridelené skupine, sú priradené všetkým členom tejto skupiny.
Rutina cmdlet Remove-LocalGroupMember odstraňuje členov z miestnej skupiny.
To je všetko.