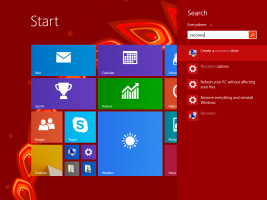Ako kalibrovať farby displeja v systéme Windows 10
Windows 10 prichádza s možnosťou presne vyladiť farebný profil a jas vášho monitora. Existuje špeciálny sprievodca, ktorý vám umožní kalibrovať váš displej. Ak chcete vylepšiť vzhľad obrazu na monitore a zabezpečiť presné zobrazenie farieb, tu je návod, ako použiť sprievodcu.
Ak chcete kalibrovať displej, musíte spustiť sprievodcu kalibráciou farieb displeja. Na spustenie môžete použiť aplikáciu Nastavenia nasledovne.
Ako kalibrovať farby displeja v systéme Windows 10
- Otvorené nastavenie.
- Prejdite na Systém - Displej.
- Posuňte zobrazenie nadol na odkaz „Vlastnosti adaptéra zobrazenia“.
- V ďalšom dialógovom okne prejdite na kartu Správa farieb.
- Tam kliknite na tlačidlo "Správa farieb". Pozrite si snímku obrazovky.
- V správe farieb prejdite na kartu Rozšírené.
- Kliknite na tlačidlo "Kalibrujte displej".
Sprievodcu kalibráciou farieb displeja je možné spustiť priamo príkazom „dccw“. Stlačte klávesové skratky Win + R na klávesnici a zadajte dccw v poli Spustiť.
Môžete tiež vytvorte odkaz na kalibráciu displeja v systéme Windows 10.
Takto vyzerá sprievodca:
Obnovte predvolené výrobné nastavenia displeja (ak je táto funkcia podporovaná) a potom pokračujte kliknutím na Ďalej.
Skontrolujte vzorky gama a kliknutím na tlačidlo Ďalej nakonfigurujte možnosti gama na ďalšej stránke.
Takto vyzerá stránka s nastaveniami gama:
Na nastavenie gama použite posuvný ovládač. Musíte minimalizovať viditeľnosť malých bodiek v strede každého kruhu.
Po dokončení znova kliknite na Ďalej.
Nasledujúca stránka vám umožní vykonať úpravu jasu a kontrastu. Ak nastavenie nie je potrebné, môžete ich preskočiť, v opačnom prípade si pozrite príklady jasu a zmeňte úroveň jasu pomocou poskytnutej ukážky obrázka.
Opakujte to isté pre kontrast. Nastavte kontrast čo najvyššie bez toho, aby ste stratili schopnosť vidieť vrásky a gombíky na košeli.
Teraz nakonfigurujte vyváženie farieb. Pozrite si príklady a posuňte červený, zelený a modrý posúvač, aby ste odstránili akýkoľvek farebný nádych zo sivých pruhov.
Nakoniec môžete prijať vykonané zmeny pomocou tlačidla Dokončiť alebo obnoviť predchádzajúce možnosti pomocou tlačidla Zrušiť. V záverečnej fáze vám sprievodca kalibráciou farieb displeja umožní zmenu vaše nastavenia písma ClearType aby sa zabezpečilo, že sa text zobrazí správne. Začiarknutím príslušnej možnosti ju spustíte.
To je všetko.