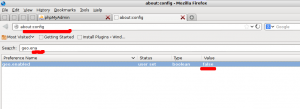Ako zmeniť predvolenú akciu drag and drop v systéme Windows 11
Tu je vysvetlené, ako zmeniť predvolenú akciu drag and drop v systéme Windows 11. Preskúmame tiež, ako zmeniť citlivosť presúvania a ako úplne zakázať presúvanie v Prieskumníkovi súborov.
Reklama
Akcia nastane, keď pretiahnete súbor alebo priečinok v Prieskumníkovi z jedného priečinka do druhého alebo na pracovnú plochu. Predvolená akcia presúvania sa líši v závislosti od toho, či je cieľový priečinok na rovnakej alebo inej jednotke.
Napríklad, keď pretiahnete súbor z jedného priečinka do druhého, ktorý sa nachádza na rôznych jednotkách, File Explorer to urobí kopírovať súbor na miesto spustenia. The kopírovať akcia sa použije aj vtedy, ak je cieľovým priečinkom sieťové umiestnenie.
Ak však pretiahnete súbor medzi priečinkami umiestnenými na tej istej jednotke, predvolená akcia je pohybovať sa. Nakoniec Prieskumník vykoná akciu presunu pre všetky súbory, ktoré presuniete myšou do koša.

Predvolenú akciu ťahania môžete dočasne zmeniť pomocou špeciálnych modifikačných kláves. Ak chcete zmeniť, čo robí Prieskumník, stlačte a podržte nasledujúce klávesy.
- Podržte Ctrl počas presúvania súboru alebo priečinka kopírovať to.
- Podržte Shift počas presúvania súboru alebo priečinka pohybovať sa to.
- Podržte Alt kľúč alebo Ctrl + Shift počas presúvania súboru alebo priečinka vytvoriť skratku.
Predvolenú akciu môžete zmeniť, takže Prieskumník sa vždy použije bez toho, aby ste museli držať modifikačný kláves. Všetko, čo musíte urobiť, je použiť vylepšenie databázy Registry. Urobte nasledovné.
Zmeňte predvolenú akciu drag and drop v systéme Windows 11
- Stlačte tlačidlo Vyhrať + R a typ
regeditotvoriť Editor databázy Registry. - Na ľavej table prejdite na nasledujúci kľúč:
HKEY_CLASSES_ROOT\*. - Vpravo kliknite pravým tlačidlom myši na prázdne miesto a vytvorte novú 32-bitovú hodnotu DWORD s názvom Predvolený efekt DropEffect.

- Ak chcete zmeniť predvolenú akciu drag and drop v systéme Windows 11, nastavte jej hodnoty na jednu z nasledujúcich hodnôt.
- 0 - nebude vykonaná žiadna akcia,
- 1 - skopírujte pretiahnutý súbor alebo priečinok,
- 2 - presunúť pretiahnutý súbor alebo priečinok,
-
4 - vytvoriť skratku.

- Teraz prejdite v databáze Registry na
HKEY_CLASSES_ROOT\AllFilesystemObjectsa vytvorte tu podobný Predvolený efekt DropEffect hodnotu rovnakých hodnotových údajov.
Skončil si! Teraz môžete skúsiť presunúť súbor z jedného priečinka do druhého. Použije akciu, ktorú ste nastavili v Registri. Napríklad, ak nastavíte DefaultDropEffect na 1, File Explorer skopíruje súbor.
Ak chcete zmenu vrátiť neskôr, odstráňte hodnotu DefaultDropEffect z oboch kľúčov.
Všimnite si, že akciu drag and drop môžete kedykoľvek upraviť pomocou modifikačných kláves. Budú naďalej fungovať, aj keď ste použili vylepšenie databázy Registry.
Môžete tiež použiť aplikáciu Winaero Tweaker na jednoduché prispôsobenie akcie drag and drop.
Prispôsobte si akciu drag and drop pomocou Winaero Tweaker
Môžete použiť Winaero Tweaker aby ste ušetrili čas a vyhli sa manuálnej úprave registra. Aplikácia umožňuje zmeniť predvolenú akciu drag and drop pomocou niekoľkých kliknutí.
Stiahnite si a nainštalujte aplikáciu a v ľavom paneli prejdite na Prieskumník súborov\Predvolená akcia Drag-n-Drop možnosť. Tam môžete okamžite nastaviť požadovanú predvolenú akciu.
Môžete tiež nastaviť Prieskumník, ktorý vám umožní vybrať, ktorá akcia sa má vykonať s presunutým súborom alebo priečinkom.
Zobrazte ponuku akcií drag and drop
Ako sme sa dozvedeli, správanie typu drag-n-drop nie je v systéme Windows 11 konzistentné. Jedna z funkcií Prieskumníka súborov ho však môže urobiť prehľadnejším a užitočnejším.
Ak chcete zobraziť ponuku akcií drag and drop, kliknite a podržte pravé tlačidlo myši namiesto ľavého. Tým sa zobrazí ponuka s akciami. Z tejto ponuky môžete rýchlo vybrať kopírovať, pohybovať sa, alebo vytvoriť zástupcu príkaz.

Mnohí používatelia to považujú za veľmi užitočné. Nevyžadujú sa žiadne upravené kľúče ani vylepšenia databázy Registry. Stačí začať presúvať súbory pravým kliknutím.
Okrem predvolenej udalosti ťahania môžete zmeniť citlivosť ťahania. Tu je to, čo možno budete chcieť upraviť.
Zmeňte citlivosť presúvania myšou v systéme Windows 11
V predvolenom nastavení musíte presunúť vybraný súbor alebo priečinok o niekoľko pixelov, aby sa spustila udalosť drag and drop. Vďaka tejto veľmi malej vzdialenosti je veľmi ľahké neúmyselne skopírovať alebo presunúť dôležité údaje do náhodného priečinka. Tento problém je obzvlášť nepríjemný, keď používate touchpad prenosného počítača. Nastavenie vzdialenosti ťahania na vyššiu hodnotu vás ochráni pred náhodným skopírovaním alebo presunom súboru.
Ak chcete zmeniť citlivosť presúvania myšou v systéme Windows 11, postupujte takto.
- Kliknite pravým tlačidlom myši na tlačidlo Štart, vyberte položku Spustiť a zadajte
regeditv textovom poli otvorte editor databázy Registry. - Prejdite na nasledujúci kľúč:
HKEY_CURRENT_USER\Control Panel\Desktop. - Vpravo upravte dve hodnoty, DragHeight a DragWidth. Zmeňte ich zo 4 na 40, čo znamená počet pixelov, za ktoré je potrebné presunúť súbory predtým, ako ich pustíte.

- nakoniec reštartujte Prieskumníka alebo sa odhláste a prihláste sa do systému Windows 11.
Skončil si. Namiesto 40 pixelov môžete hodnoty nastaviť na akékoľvek iné číslo, ktoré vám najlepšie vyhovuje.
Opäť môžete ušetriť čas s Winaero Tweaker. Aplikácia tiež obsahuje možnosť zmeniť citlivosť presúvania v GUI.
Upravte citlivosť ťahania pomocou programu Winaero Tweaker
Stiahnite si a nainštalujte Winaero Tweakera potom otvorte aplikáciu Prieskumník súborov\Citlivosť ťahania. Upravte textové pole na hodnotu, ktorá vám vyhovuje a môžete začať.
Vyššie uvedené vylepšenie registra môžete použiť aj na úplné zakázanie presúvania myšou v programe Windows 11 File Explorer.
Zakázať presúvanie myšou v programe Windows 11 File Explorer
Ak chcete vypnúť presúvanie myšou v Prieskumníkovi súborov Windows 11, postupujte takto.
- Otvorte aplikáciu Editor databázy Registry (Win + R > regedit > Enter) a prejdite na
HKEY_CURRENT_USER\Control Panel\Desktop. - Na pravej table dvakrát kliknite na
DragHeighthodnota reťazca. - Nastavte na nejaké väčšie číslo, napr. na 200.

- Teraz upravte
DragWidthhodnotu a nastavte ju na rovnaké číslo. - Reštartujte prostredie Prieskumníka.
Skončil si. Nastavenie hodnôt na 200 znamená, že minimálny interval ťahania nastavíte na 200px, čo je veľká vzdialenosť. Takže presunutie prestane fungovať pri bežných operáciách presúvania súborov, ktoré sú zvyčajne malé ako niekoľko pixelov.
To je všetko.