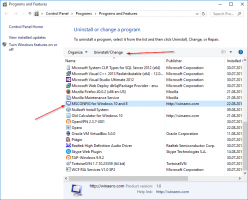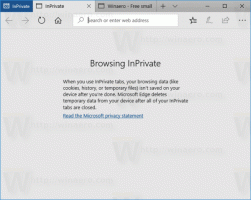Povoľte skenovanie sieťových súborov pomocou programu Windows Defender v systéme Windows 10
Ako povoliť alebo zakázať skenovanie sieťových súborov pomocou programu Windows Defender Antivirus v systéme Windows 10
Windows Defender Antivirus používa na detekciu hrozieb definície bezpečnostných informácií. Windows 10 automaticky sťahuje najnovšie informácie dostupné prostredníctvom služby Windows Update. Jeho možnosti sú dostupné v aplikácii Windows Security, špeciálnej aplikácii dashboard, ktorá vám umožňuje kontrolovať a spravovať väčšinu možností zabezpečenia operačného systému.
Reklama
Ochranca systému Windows
Windows Defender je predvolená antivírusová aplikácia dodávaná so systémom Windows 10. Mali ho aj staršie verzie systému Windows, ako Windows 8.1, Windows 8, Windows 7 a Vista, ale predtým bol menej efektívny, pretože skenoval iba spyware a adware. Vo Windows 8 a Windows 10 je Defender založený na aplikácii Microsoft Security Essentials, ktorá ponúka lepšiu ochranu pridaním úplnej ochrany proti všetkým druhom malvéru. Microsoft premenuje aplikáciu na Microsoft Defender.
Zabezpečenie systému Windows
Najnovšia verzia systému Windows 10 je dodávaná s novou aplikáciou s názvom Zabezpečenie systému Windows. Aplikácia, predtým známa ako „Windows Defender Dashboard“ a „Windows Defender Security Center“, bol vytvorený s cieľom pomôcť používateľovi kontrolovať jeho nastavenia zabezpečenia a súkromia v prehľadnom a užitočným spôsobom. Zahŕňa všetky nastavenia súvisiace s programom Windows Defender. Aplikácia Security Center je skontrolovaná v príspevku Centrum zabezpečenia programu Windows Defender v aktualizácii Windows 10 Creators Update.
Zabezpečenie systému Windows môžete spustiť z ponuky Štart alebo pomocou špeciálna skratka. Prípadne k nemu môžete pristupovať pomocou ikony na paneli úloh.

Poznámka: Windows 10 umožňuje iba dočasne vypnúť program Windows Defender pomocou špeciálnej možnosti v Zabezpečení systému Windows. Po určitom čase sa automaticky znova aktivuje. Ak ho potrebujete deaktivovať natrvalo, pozrite si časť Zakázať program Windows Defender v systéme Windows 10.
Aktualizácie podpisov
Microsoft neustále aktualizuje bezpečnostné informácie v antimalvérových produktoch, aby pokryli najnovšie hrozby a neustále vylepšovali logika detekcie, ktorá zlepšuje schopnosť presne identifikovať program Windows Defender Antivirus a ďalšie antimalvérové riešenia od spoločnosti Microsoft vyhrážky. Táto bezpečnostná inteligencia spolupracuje priamo s cloudovou ochranou a poskytuje rýchlu a výkonnú ochranu novej generácie vylepšenú AI. Tiež môžete aktualizovať definície manuálne.
Kontrolu sieťových súborov programom Windows Defender môžete povoliť alebo zakázať pomocou špeciálnej možnosti skupinovej politiky. Dá sa to urobiť pomocou prostredia PowerShell, editora miestnych zásad skupiny alebo vylepšením databázy Registry.
Ak chcete povoliť skenovanie sieťových súborov pomocou programu Windows Defender v systéme Windows 10,
- Otvorte PowerShell ako správca. Tip: Môžete pridajte kontextovú ponuku „Otvoriť PowerShell ako správca“..
- Zadajte alebo skopírujte a prilepte nasledujúci príkaz:
Set-MpPreference -DisableScanningNetworkFiles 0.
- Funkcia je teraz povolená. Ak chcete vypnúť skenovanie sieťových súborov, použite príkaz
Set-MpPreference -DisableScanningNetworkFiles 1.
- Teraz môžete zatvoriť konzolu PowerShell.
Skončil si
Povoľte alebo zakážte skenovanie sieťových súborov pomocou skupinovej politiky
- Otvorte editor lokálnej skupinovej politiky aplikáciu alebo ju spustite všetci používatelia okrem správcu, alebo pre konkrétneho používateľa.
- Prejdite na Konfigurácia počítača\Šablóny pre správu\Komponenty systému Windows\Windows Defender Antivirus\Scan naľavo.
- In Windows 10 verzia 2004, prejdite na Konfigurácia počítača\Šablóny na správu\Komponenty systému Windows\Microsoft Defender Antivirus\Skenovanie. Je premenovaný na Microsoft Defender.
- Vpravo nájdite nastavenie politiky Skenujte sieťové súbory.

- Dvakrát naň kliknite a nastavte politiku na Povolené.

- Nastavenie politiky na Zakázané alebo Nie je nakonfigurované vypne funkciu Skenovať sieťové súbory.
Nakoniec môžete použiť vylepšenie databázy Registry. Aplikácia Local Group Policy Editor je k dispozícii iba v systéme Windows 10 Pro, Enterprise alebo Education vydaniach, takže používatelia systému Windows 10 Home môžu použiť metódu ladenia databázy Registry.
Povoľte alebo zakážte skenovanie sieťových súborov pomocou funkcie Registry Tweak
- Otvorené Editor databázy Registry.
- Prejdite na nasledujúci kľúč databázy Registry:
HKEY_LOCAL_MACHINE\SOFTWARE\Policies\Microsoft\Windows Defender\Scan. Pozri ako prejsť na požadovaný kľúč databázy Registry jedným kliknutím. - Ak takýto kľúč nemáte, jednoducho si ho vytvorte.
- Tu vytvorte novú 32-bitovú hodnotu DWORD Zakázať skenovanie sieťových súborov. Poznámka: Aj keď ste so systémom Windows 64-bit, stále musíte ako typ hodnoty použiť 32-bitové DWORD.

- Ponechajte jeho hodnotu ako 0.
- Reštartujte Windows 10 na uplatnenie zmeny.
Skončil si. Set Zakázať skenovanie sieťových súborov na 1 alebo odstráňte túto hodnotu, aby ste obnovili predvolené nastavenia (vypnite funkciu skenovania sieťových súborov).
Ak chcete ušetriť čas, môžete si stiahnuť nasledujúce súbory databázy Registry pripravené na použitie. Vylepšenie vrátenia späť zahŕňa:
Stiahnite si súbory databázy Registry
Tip: Ak pre Windows Security nenájdete žiadne využitie a chcete sa ho zbaviť, môžu sa vám hodiť nasledujúce články:
- Skryť ikonu na paneli zabezpečenia systému Windows v systéme Windows 10
- Ako zakázať Centrum zabezpečenia programu Windows Defender
Nakoniec možno budete chcieť zakázať antivírusovú aplikáciu Windows Defender.
Súvisiace články:
- Zmeňte typ plánovaného skenovania v programe Windows Defender
- Zmeňte maximálne využitie CPU programu Windows Defender na skenovanie
- Povoľte alebo zakážte ochranu pred zmenami v systéme Windows 10
- Windows 10: Pozrite si poskytovateľov zabezpečenia v časti Zabezpečenie systému Windows
- Povoľte Zabezpečenie systému Windows Blokovať podozrivé správanie v systéme Windows 10
- Zobraziť históriu ochrany programu Windows Defender v systéme Windows 10
- Povoľte Windows Defender Sandbox v systéme Windows 10
- Naplánujte kontrolu v programe Windows Defender v systéme Windows 10
- Ako povoliť Windows Defender Application Guard v systéme Windows 10
- Ako pridať vylúčenia pre program Windows Defender v systéme Windows 10
Pozrite si aj tieto príspevky:
- Ako zobraziť aplikované skupinové politiky v systéme Windows 10
- Všetky spôsoby, ako otvoriť Editor miestnych zásad skupiny v systéme Windows 10
- Použiť skupinovú politiku na všetkých používateľov okrem správcu v systéme Windows 10
- Použiť skupinovú politiku na konkrétneho používateľa v systéme Windows 10
- Obnovte všetky nastavenia lokálnej skupinovej politiky naraz v systéme Windows 10
- Povoľte Gpedit.msc (zásady skupiny) v systéme Windows 10 Home