Prepnúť používateľa v systéme Windows 10
Hoci je koncept zdieľania jedného zariadenia alebo jedného počítača viacerými používateľmi zo dňa na deň čoraz zriedkavejší, stále existujú prípady, keď musíte zdieľať počítače a rýchlo meniť používateľov. V starších verziách systému Windows pred Windowsom 10 sme mali príkaz Prepnúť používateľov v ponuke Vypnúť v ponuke Štart na rýchle prepínanie používateľov. V systéme Windows 10 máme viac spôsobov, ako prepínať medzi používateľmi.
Reklama
Pred pokračovaním majte na pamäti nasledujúce. V niektorých situáciách systém Windows deaktivuje funkciu rýchleho prepínania používateľov. Ak ste prihlásení do počítača cez Vzdialená plocha, nebudete môcť rýchlo prepínať medzi používateľmi. Ak zdieľate svoj počítač s inou osobou a používate rýchle prepínanie používateľov, uistite sa, že áno uložili všetky otvorené dokumenty, pretože iný používateľ môže náhodne vypnúť alebo reštartovať počítač.
Ak chcete zmeniť používateľa v systéme Windows 10, urobte nasledovné.
- Otvorte ponuku Štart.
- Kliknite na svoje používateľské meno/ikonu v ľavom dolnom rohu.
- Teraz kliknite na názov používateľského účtu, na ktorý chcete prepnúť.
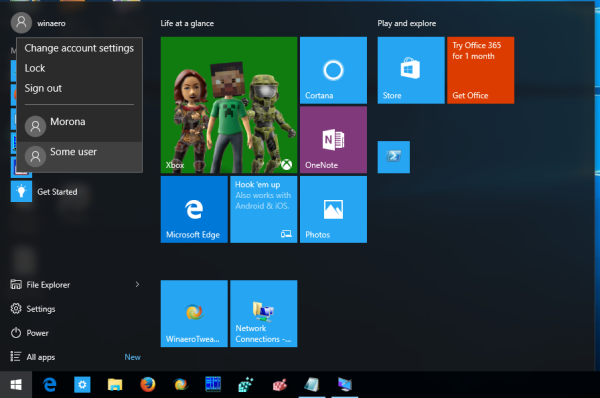
Windows 10 otvorí prihlasovaciu obrazovku priamo.
Prepnúť používateľa z klasického dialógového okna Vypnúť Windows (Alt+F4)
- Stlačte tlačidlo Vyhrať + D alebo kliknite na prázdne miesto na pracovnej ploche.
- Stlačte tlačidlo Alt + F4 na klávesnici.
- V dialógovom okne Vypnúť systém Windows vyberte Zmeniť používateľa z rozbaľovacieho zoznamu.
- Windows 10 otvorí prihlasovaciu obrazovku.

Pomocou bezpečnostnej obrazovky CTRL + ALT + DEL
- Stlačte tlačidlo Ctrl + Alt + Del klávesy na klávesnici.
- Vyberte Zmeniť používateľa položka.

- Windows 10 otvorí prihlasovaciu obrazovku, kde si môžete vybrať požadovaný používateľský účet na prihlásenie.
Prepnite používateľov zo Správcu úloh
- Otvor Správca úloh.
- Choďte na Používatelia tab.
- Kliknite na riadok s už prihláseným používateľom.
- Klikni na Zmeniť používateľa tlačidlo.
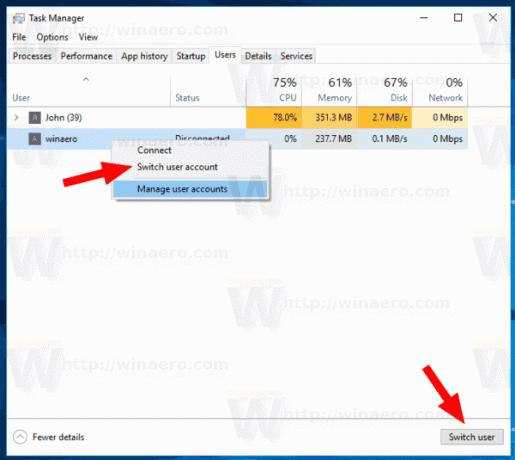
- Rovnaký príkaz je dostupný z kontextového menu.
Pomocou tsdiscon.exe
Poznámka: Táto možnosť nemusí byť vo vašom zariadení podporovaná Windows 10 vydanie. Napríklad Windows 10 Home Edition nemá aplikáciu tsdiscon.exe. Ak však máte na niektorých počítačoch alebo vo svojej sieti nainštalovaný systém Windows 10 Pro, prípadne máte distribúciu, ktorá sa povaluje, môžete súbor uchopiť ručne. Nájdete ho na nasledujúcich miestach:
- C:\Windows\system32\tsdiscon.exe – pre nainštalovaný Windows 10.
-
install.wim[1]\windows\system32\tsdiscon.exe – na inštalačnom médiu systému Windows 10. Na otvorenie a extrahovanie súboru použite akúkoľvek modernú archivačnú aplikáciu, napríklad 7-zip.
V systéme Windows existuje špeciálny nástroj „tsdiscon.exe“, ktorý je k dispozícii od systému Windows XP. Neodhlási predtým prihláseného používateľa, ale jednoducho uzamkne jeho/jej účet, vráti vás späť na prihlasovaciu obrazovku a umožní vám prihlásiť sa pomocou iného používateľského účtu.
Stlačte tlačidlo Vyhrať + R klávesy na klávesnici a píšte tsdiscon v poli Spustiť. Stlačením klávesu Enter prejdete priamo na prihlasovaciu obrazovku.
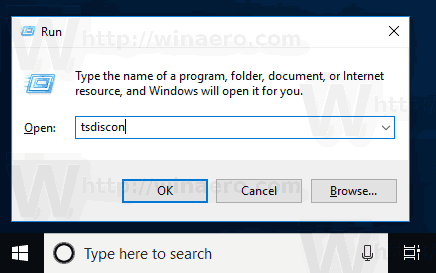
Prípadne môžete tento príkaz zadať do a príkazový riadok okno alebo dnu PowerShell.
To je všetko.
Súvisiace články:
- Vytvorte odkaz na prepnutie používateľa v systéme Windows 10
- Zakázať rýchle prepínanie používateľov v systéme Windows 10



