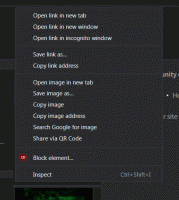Ako prispôsobiť klávesové skratky (klávesové skratky) v prehliadači Mozilla Firefox
V našich nedávnych článkoch sme vám ukázali veľa klávesových skratiek Firefoxu, podstatné a tých menej známych. Teraz sa pozrime, ako si môžete prispôsobiť tieto skratky a znova priradiť klávesové skratky ponuky vo Firefoxe. To môže byť užitočné, ak predvolené klávesové skratky nie sú ľahko zapamätateľné.
Reklama
Bohužiaľ, Firefox neprichádza s možnosťou upravovať klávesové skratky hneď po vybalení. Mozilla v poslednom čase zjednodušila svoj prehliadač a pokračovala v odstraňovaní menej používaných funkcií. Niektoré z nich je potrebné oživiť pomocou doplnkov, niektoré sú úplne preč. Na prispôsobenie klávesových skratiek existuje rozšírenie s názvom Menu Wizard. Pozrime sa, čo to robí.
- Stlačením klávesov Ctrl + Shift + A vo Firefoxe otvoríte Správcu doplnkov na novej karte. Pozrite si ďalšie užitočné klávesové skratky Firefoxu TU a TU.
Môžete tiež kliknúť na „Doplnky“ v ponuke Nástroje a otvoriť ho. - Do vyhľadávacieho poľa zadajte Sprievodca menu a stlačte Enter.
Kliknite na tlačidlo Inštalovať pre tento doplnok: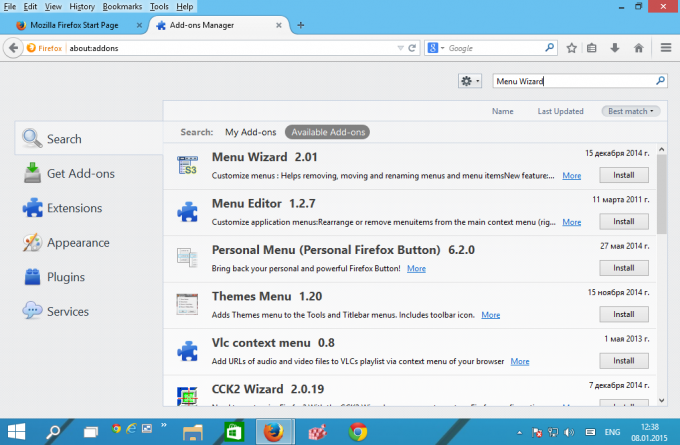
- Reštartujte prehliadač Firefox:

- Teraz kliknite na Nástroje - Sprievodca ponukou alebo stlačte Shift+Alt+M spustiť ho.

Prípadne ho môžete spustiť zadaním tohto do panela s adresou:o: konfiguračné menu
Zadajte to do panela s adresou a potom si to môžete uložiť ako záložku.
Pomocou Sprievodcu ponukou môžete vytvoriť nové položky ponuky a premenovať alebo skryť existujúce položky.
Tu je niekoľko základných informácií:
- Ak chcete skryť položku ponuky, zrušte začiarknutie jej políčka. Napríklad zvyčajne skryjem celú ponuku Pomocník:

- Ak chcete premenovať položku ponuky, kliknite na malú ikonu nástroja naľavo od jej názvu. Zobrazí sa nasledujúce dialógové okno:

Tu môžete zadať nový názov položky ponuky, zmeniť prístupové tlačidlo a priradiť skratku. - Ak chcete usporiadať položky ponuky, môžete ich jednoducho presunúť na požadované miesto. Napríklad som presunul "Pripnúť kartu" z kontextovej ponuky karty do hlavnej ponuky "Súbor":

- Ak chcete vrátiť vykonané zmeny, kliknite na tlačidlo s červenou šípkou. Umožní vám to vrátiť späť konkrétne zmeny alebo ich vrátiť všetky naraz:
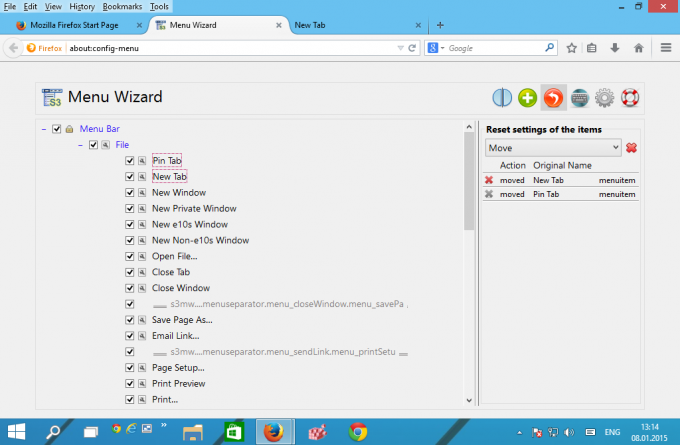

Zmeňte klávesové skratky (klávesové skratky) vo Firefoxe
Ako vidíte, Sprievodca ponukami vám dáva plnú kontrolu nad ponukami vo Firefoxe. Teraz poďme zmeniť klávesové skratky. Sú na to dva spôsoby.
- Môžete kliknúť na ikonu nástroja vedľa jednotlivých položiek ponuky a priradiť novú klávesovú skratku cez otvorené dialógové okno. V nižšie uvedenom príklade som priradil Ctrl+Shift+Z klávesová skratka pre položku ponuky „Späť zatvorenie karty“ v kontextovej ponuke karty:
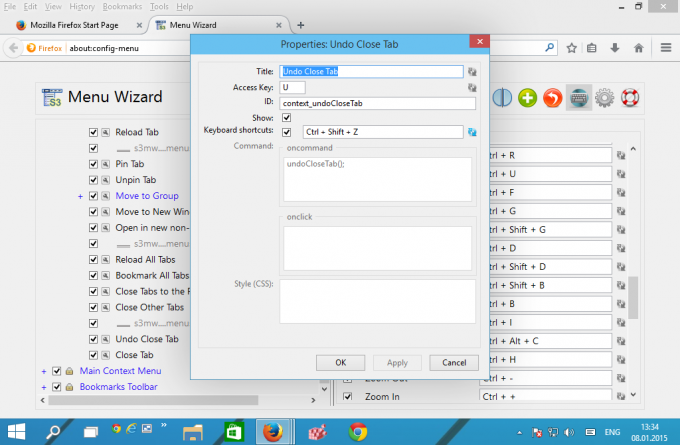
Teraz, keď je zameranie na panel s adresou alebo na karty, môžem stlačiť Ctrl + Shift + Z znovu otvorte nedávno zatvorenú kartu. - Ak chcete zmeniť globálne (kontextovo nezávislé) skratky Firefoxu, kliknite na ikonu klávesnice v Sprievodcovi ponukou. Otvorí sa zoznam klávesových skratiek. Nájdite sekvenciu kláves, ktorú chcete zmeniť, a upravte ju. Napríklad zmeňte globálnu klávesovú skratku „Späť zatvorenie karty“. Ctrl + Shift + T do Alt + Z.
V zozname nájdite položku Späť zavrieť a stlačte Alt + Z v textovom poli napravo.
Kliknutím na ikonu zelenej značky aktivujete novú klávesovú skratku: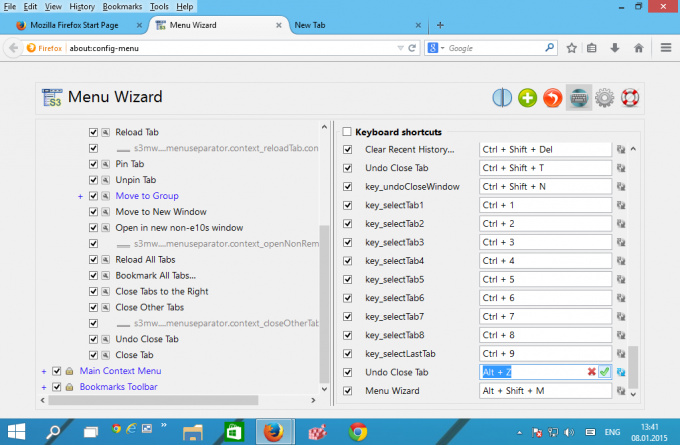
Ako môžete vidieť, Menu Wizard je nevyhnutné rozšírenie pre každého, kto nie je spokojný s predvolenou ponukou vo Firefoxe. Zatiaľ čo začiatočníci to môžu považovať za prehnané, skúsení používatelia Firefoxu si môžu pomocou doplnku Sprievodca menu prispôsobiť svoj prehliadač a prispôsobiť ho svojmu pracovnému postupu ako nikdy predtým.