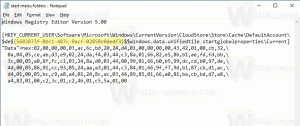Zmeňte možnosť Vypnúť displej po čase v systéme Windows 10
Ako zmeniť vypnutie displeja po určitom čase v systéme Windows 10
V systéme Windows 10 môžete určiť, ako dlho zostane váš počítač neaktívny, kým sa pripojený monitor automaticky vypne. Ak ste nezmenili predvolené nastavenia správy napájania, displej sa po 10 minútach vypne. Tu je návod, ako zmeniť tieto nastavenia.
Skôr než budete pokračovať, možno si budete chcieť prečítať o odomknutí časový limit vypnutia skrytého displeja pre uzamknutú obrazovku v systéme Windows 10. To vám umožní skrátiť dobu, po ktorú sa displej po uzamknutí vypne.
Existuje niekoľko metód, ktoré môžete použiť na nastavenie času, počas ktorého zostane počítač neaktívny, kým sa pripojený displej automaticky vypne. Táto možnosť platí pre všetky displeje pripojené k vášmu počítaču. Môžete použiť buď Nastavenia, klasický ovládací panel alebo konzolový nástroj 'powercfg'.
Ak chcete zmeniť možnosť Vypnúť displej po určitom čase v systéme Windows 10,
- Otvor Aplikácia Nastavenia.
- Ísť do Systém > Napájanie a spánok.
- Vpravo zadajte počet minút, po ktorých sa displej vypne.
- Na prenosných počítačoch môžete tento parameter nastaviť individuálne pre napájanie z batérie a pri pripojení do siete.
Skončil si.
Pomocou ovládacieho panela zmeňte možnosť Vypnúť displej po čase
- Otvor klasický ovládací panel.
- Prejdite do časti Ovládací panel\Hardvér a zvuk\Možnosti napájania.
- Kliknite na odkaz „Zmeniť nastavenia plánu“.
- Kliknite na odkaz „Zmeniť nastavenia, ktoré sú momentálne nedostupné“.
- Vedľa Vypnutie displeja, vyberte počet minút, po ktorých sa displej vypne, a kliknite na Uložiť zmeny.
Skončil si.
Pomocou rozšírených nastavení plánu napájania môžete zmeniť možnosť vypnúť displej po čase
- Otvorené pokročilé možnosti napájania.
- V rozbaľovacom zozname vyberte plán napájania, pre ktorý chcete zmeniť možnosť.
- Rozbaliť Displej a Vypnúť displej po.
- Zadajte počet minút, po ktorých sa displej vypne.
- Na prenosnom počítači môžete toto číslo nastaviť samostatne pre napájanie z batérie a pri pripojení do siete.
Skončil si.
V príkazovom riadku zmeňte možnosť Vypnúť displej po čase
Môžeš použiť powercfg, vstavaný nástroj konzoly, ktorý umožňuje spravovať možnosti napájania z príkazového riadka. Powercfg.exe existuje v systéme Windows od systému Windows XP. Pomocou možností poskytovaných touto aplikáciou je možné spravovať rôzne nastavenia napájania operačného systému.
Zmena položky Vypnúť displej po čase v príkazovom riadku, urobte nasledovné.
- Otvorte nový príkazový riadok
- Zadajte nasledujúci príkaz:
powercfg /SETDCVALUEINDEX SCHEME_CURRENT 7516b95f-f776-4464-8c53-06167f40cc99 3c0bc021-c8a8-4e07-a973-6b14cbcb2b7e. Tým sa nastaví počet sekúnd po ktorom sa displej vypne pri napájaní z batérie. - Nasledujúci príkaz robí to isté, keď je zapojený:
powercfg /SETACVALUEINDEX SCHEME_CURRENT 7516b95f-f776-4464-8c53-06167f40cc99 3c0bc021-c8a8-4e07-a973-6b14cbcb2b7e. - Náhradník v príkazoch vyššie s požadovanou hodnotou.
Súvisiace články:
- Ako uzamknúť Windows 10 a vypnúť displej jedným kliknutím
- Odomknite časový limit vypnutia skrytého displeja pre uzamknutú obrazovku v systéme Windows 10
- Pridajte kontextovú ponuku Vypnúť zobrazenie v systéme Windows 10
- Zmeňte rozlíšenie displeja v systéme Windows 10
- Zmeňte obnovovaciu frekvenciu obrazovky v systéme Windows 10