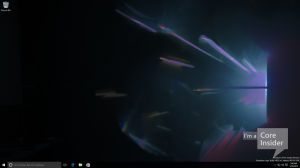Skontrolujte a resetujte používanie sieťových údajov v systéme Windows 11
Tu je postup, ako skontrolovať a resetovať využitie sieťových údajov v systéme Windows 11. Ak máte obmedzené internetové pripojenie s dátovými limitmi, monitorovanie využívania siete je nevyhnutným procesom, aby ste sa vyhli zbytočným výdavkom. Podobne ako Windows 10, aj Windows 11 má vstavaný sieťový monitor, ktorý ukazuje, koľko dát využívajú vaše aplikácie. Tento článok vám ukáže, ako skontrolovať a obnoviť využitie sieťových údajov v systéme Windows 11 bez sťahovania aplikácií tretích strán.
Reklama
Windows 11 poskytuje základné informácie o využívaní siete a o objeme prevádzky aplikácií. Pamätajte, že váš poskytovateľ internetu môže hodnotiť dáta mierne odlišne. Neexistujú ani žiadne pokročilé štatistiky (Windows 11 poskytuje údaje iba za posledných 30 dní) ani obmedzovače siete, čo znamená, že niektorí používatelia môžu potrebovať aplikáciu tretej strany na lepšiu kontrolu premávky.
Ak chcete vedieť, koľko dát vaše aplikácie spotrebovali za posledných tridsať dní, postupujte takto.
Ako skontrolovať využitie sieťových údajov v systéme Windows 11
- Stlačte tlačidlo Vyhrať + ja na otvorenie systému Windows nastavenie.
- Choďte na Sieť a internet oddiele.
- Kliknite na Využitie dát tlačidlo v pravom hornom rohu. Všimnite si, že aplikácia Nastavenia systému Windows zobrazuje počítadlo údajov priamo na tlačidle pre väčšie pohodlie.

- Na ďalšej obrazovke uvidíte zoznam všetkých aplikácií, ktoré používali vašu aktuálnu sieť za posledných 30 dní.

- Ak chcete skontrolovať využitie siete v systéme Windows 11 pre iný adaptér (napríklad pre Ethernet namiesto Wi-Fi), kliknite na rozbaľovaciu ponuku siete v pravom hornom rohu a vyberte iný adaptér.
Skončil si.
Operačný systém počíta využitie siete za posledných tridsať dní, čo znamená, že štatistika sa nikdy neresetuje. Údaje o používaní internetu však môžete resetovať manuálne. Ak chcete obnoviť využitie údajov siete v systéme Windows 11, postupujte takto.
Ako obnoviť používanie sieťových údajov v systéme Windows 11
- Otvorte Nastavenia systému Windows stlačením Vyhrať + ja skratka. Môžete použiť aj iné metódy uvedené v nasledujúci článok.
- Choďte na Sieť a internet a potom kliknite na položku Využitie dát tlačidlo v pravom hornom rohu okna.
- Prejdite nadol zoznamom všetkých aplikácií a nájdite Resetovať tlačidlo.

- Kliknite Resetovať na potvrdenie. Všimnite si, že systém Windows 11 resetuje používanie sieťového adaptéra. To znamená, že musíte resetovať aktivitu internetového prenosu samostatne pre Wi-Fi, Ethernet a všetky ostatné dostupné sieťové ovládače.

- Ak chcete obnoviť používanie siete pre iný ovládač, posuňte sa nahor a vyberte ovládač z rozbaľovacieho zoznamu v pravom hornom rohu okna. Potom prejdite späť nadol a kliknite Resetovať.
Hotový!
Nakoniec je tu ešte jedna metóda, ktorá zahŕňa aplikáciu Správca úloh.
Používanie Správcu úloh
Využitie siete v systéme Windows 11 môžete skontrolovať aj pomocou Správcu úloh. Jediná vec je, že Správca úloh z nejakého dôvodu zobrazuje iba aplikácie UWP, vďaka čomu nie je tou najlepšou možnosťou na sledovanie vášho internetového prenosu.
Ak chcete skontrolovať využitie dát siete pomocou Správcu úloh, postupujte takto.
- Otvorte Správcu úloh aplikácie.
- Prepnite na História aplikácií tab.
- Ďalej kliknite na sieť stĺpec.

- Ak nie je sieť kliknite pravým tlačidlom myši na ľubovoľný stĺpec a vyberte sieť z kontextového menu.

Ak chcete resetovať štatistiky na História aplikácií v Správcovi úloh kliknite na Odstrániť históriu používania odkaz.
Nakoniec existuje metóda na obnovenie všetkých sieťových údajov pre všetky pripojenia v systéme Windows 11 pomocou jediného príkazu. Musíte ho spustiť vo vyvýšenom termináli Windows. Urobte nasledovné.
Obnovte využitie údajov pre všetky siete v príkazovom riadku
- Otvorte nový terminál Windows ako správca.
- Vyberte Príkazový riadokprofilu.
- Skopírujte nasledujúci príkaz a prilepte ho na kartu Príkazový riadok:
net stop DPS & DEL /F /S /Q /A "%windir%\System32\sru\*" & net start DPS.
- Počkajte, kým terminál systému Windows dokončí všetky príkazy.
Skončil si. Teraz môžete zatvoriť kartu príkazového riadka alebo aplikáciu Terminál, ak chcete.
Nakoniec si môžete stiahnuť dávkový súbor pripravený na použitie, ktorý urobí všetko vyššie za vás jedným kliknutím.
Stiahnite si dávkový súbor
Stiahnite si ho, rozbaľte do ľubovoľného priečinka a dvakrát kliknite. Súbor prinesie požiadavku UAC a resetuje údaje o používaní siete pre všetky siete pomocou vyššie uvedeného príkazu.
To je všetko.