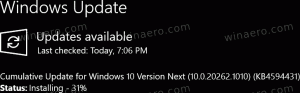Nájdite aplikáciu DPI Awareness v systéme Windows 11
Tu je rýchly a efektívny spôsob, ako nájsť App DPI Awareness v systéme Windows 11. Ak máte počítač s rozlíšením monitora vyšším ako FullHD (1080p), pravdepodobne ste sa už stretli s rozmazanou aplikáciou so zlým škálovaním, rozmazaným písmom a inými podivne vyzerajúcimi časťami používateľského rozhrania. Ide o aplikáciu bez DPI, ktorá sa nedokáže prispôsobiť monitorom s vyšším rozlíšením a mierkou.
Systém Windows štandardne používa 96 pixelov na palec ako 100 % mierku. S rastúcim rozlíšením obrazovky a hustotou pixelov táto hodnota vytvára problém. Čím vyššie rozlíšenie získate, tým menšie bude používateľské rozhranie so 100% mierkou. Na vyriešenie tohto problému používatelia zvyšujú škálovanie systému, čo zase spôsobuje, že neoptimalizované aplikácie budú rozmazané a roztiahnuté. Windows 11 umožňuje nájsť takéto aplikácie v Správcovi úloh. Tu je návod, ako nájsť Povedomie o DPI v systéme Windows 11.
Predtým, ako budeme pokračovať, je dôležité poznamenať, že spoločnosť Microsoft zmenila spôsob otvárania Správcu úloh v systéme Windows 11. Na rozdiel od systému Windows 10, kde môžete Správcu úloh otvoriť kliknutím pravým tlačidlom myši na panel úloh, systém Windows 11 núti používať rôzne metódy. Máme špeciálneho sprievodcu
ako otvoriť Správcu úloh v systéme Windows 11, takže si ho určite vyskúšajte, ak máte problém s otvorením tejto kľúčovej časti operačného systému.Nájdite DPI Awareness pre aplikáciu v systéme Windows 11
- Spustite Správcu úloh pomocou ľubovoľnej preferovanej možnosti, napríklad pomocou Ctrl + Shift + Esc skratka.
- Prepnite na Podrobnosti a kliknite pravým tlačidlom myši na ľubovoľnú hlavičku stĺpcov.
- Kliknite Vyberte položku Stĺpce.
- V novom okne prejdite nadol a nájdite Povedomie o DPI riadok. Začiarknite ju a potom kliknite na tlačidlo OK.
- Pozrite si hodnotu novopridanej položky Povedomie o DPI stĺpec pre vaše bežia.
Skončil si.
Tip: Ak máte na klávesnici náhradný kláves, ktorý často nepoužívate, môžete ho premapovať a otvoriť Správcu úloh pomocou nástroja Keyboard Remapper v aplikácii PowerToys.
Čo je to DPI Awareness a jeho hodnoty
Po povolení stĺpca DPI Awareness v Správcovi úloh môžete vidieť niekoľko stavov DPI-awareness. Tu je stručné vysvetlenie každého:
- Nevedomý znamená, že aplikácia nemôže správne škálovať, ak má monitor škálovanie DPI väčšie ako 96 pixelov na palec alebo 100 %. Aplikácie bez DPI sa na monitoroch s mierkou nastavenou na viac ako 100 % budú javiť rozmazané a roztiahnuté. Ak objavíte takúto aplikáciu, môžete to skúsiť opraviť rozmazané aplikácie v systéme Windows. Je iróniou, že mnoho rôznych a pomerne populárnych častí systému Windows 11 stále nepozná DPI.
- systém označuje, že aplikácia získava informácie o mierke z primárneho monitora. Systémové škálovanie funguje dobre, ale môže viesť k rozmazaniu písma a zlému škálovaniu, ak presuniete okno aplikácie na iný monitor s iným DPI.
- Na jeden monitor znamená, že aplikácia sa môže okamžite prispôsobiť každému nastaveniu mierky monitora bez reštartovania alebo rozmazania písma. Povedomie o DPI na monitor je dostupné v každej verzii systému Windows od 8.1.
- Na monitor V2 je najnovšia a najlepšia technika, ktorú by mal používať každý vývojár Windows v modernom svete s monitormi s vysokým rozlíšením. Per-monitor V2 zaisťuje správne škálovanie každej súčasti používateľského rozhrania aplikácie.
Takto skontrolujete aplikácie podporujúce DPI v systéme Windows 11.