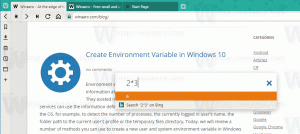Windows 10 Odoslať do ponuky Archív
Ako pridať tlačiareň do ponuky Odoslať do v systéme Windows 10
Do kontextovej ponuky 'Odoslať' môžete pridať ľubovoľnú nainštalovanú tlačiareň a vytlačiť akýkoľvek dokument alebo súbor oveľa rýchlejšie. Nezmení predvolenú tlačiareň ani nebude vyžadovať spustenie ďalších príkazov ponuky. Okrem toho môžete mať v kontextovej ponuke Odoslať do viac ako jednu tlačiareň, aby ste mohli vybrať, kde sa majú súbory okamžite vytlačiť.
Kontextová ponuka Odoslať do Prieskumníka súborov v systéme Windows 10 štandardne obsahuje rôzne položky, ako napríklad Pracovná plocha, Bluetooth, Pošta atď. Možno ste si všimli, že niektoré aplikácie sú schopné rozšíriť ponuku Odoslať do o svoje vlastné skratky. Napríklad Skype umiestni svoju ikonu do ponuky Odoslať. Tu je návod, ako prispôsobiť ikony pre položky, ktoré vidíte v ponuke Odoslať do v systéme Windows 10.
V predvolenom nastavení je ponuka Odoslať do určená na kopírovanie súborov do cieľového miesta. Vo väčšine prípadov je to pohodlné. Ak ste však pridali vlastný priečinok do položky Odoslať, možno budete chcieť presunúť súbor do tohto priečinka. Prieskumník súborov vám to umožňuje.
Ako môžete už viem, Kontextová ponuka Odoslať do Prieskumníka v systéme Windows 10 štandardne obsahuje rôzne položky, ako napríklad Pracovná plocha, Bluetooth, Pošta atď. Možno ste si všimli, že niektoré aplikácie sú schopné rozšíriť ponuku Odoslať do o svoje vlastné skratky. Napríklad Skype umiestni svoju ikonu do ponuky Odoslať. Pozrime sa, ako vložiť svoje vlastné položky, ako sú skratky aplikácií a priečinky, do ponuky Odoslať, aby ste ich mohli rýchlo skopírovať alebo presunúť do cieľového priečinka.
Položka kontextovej ponuky „Odoslať do“ je veľmi starý príkaz aplikácie Prieskumník. Možno to pozná každý používateľ systému Windows. Dnes by som sa rád podelil o trik, ktorý vám umožní skryť sieťové a vymeniteľné jednotky z kontextovej ponuky Odoslať do Prieskumníka súborov Windows 10.