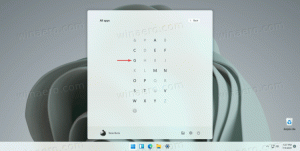Po určitom čase automaticky uzamknite Windows 10
Z bezpečnostných dôvodov možno budete chcieť počítač so systémom Windows 10 automaticky uzamknúť, keď od neho odídete. V tomto článku uvidíme, ako sa to dá urobiť. Nevyžadujú sa žiadne nástroje tretích strán. V skutočnosti sa to dá urobiť aj v starších verziách systému Windows.
Reklama
Zatiaľ čo mnohé nastavenia časového limitu systému sa nastavujú cez aplet správy napájania v klasickom ovládacom paneli neexistuje možnosť automatického uzamknutia počítača so systémom Windows 10. Môžete nakonfigurovať operačný systém, kedy sa má hibernovať, kedy vypnúť diskovú jednotku a kedy vypnúť displej.
Funkcia uzamknutia počítača bola v systéme Windows vždy implementovaná prostredníctvom nastavení šetriča obrazovky. Hoci v systéme Windows 10 sú kroky na prístup k možnostiam šetriča obrazovky mätúce kvôli novej aplikácii Nastavenia, stále je možné prístup k možnostiam šetriča obrazovky a nakonfigurovať ich tak, aby po určitom čase uzamkli počítač. Postupujte podľa pokynov v tomto článku a po výbere šetriča obrazovky začiarknite políčko „Pri obnovení zobraziť prihlasovaciu obrazovku“.
Ak používate najnovšiu verziu systému Windows 10 pre Insiderov, máte prístup ku klasickým možnostiam prispôsobenia. Možno to už viete klasické motívy a používateľské rozhranie prispôsobenia, ktoré boli pôvodne odstránené, teraz opäť fungujú od verzie Windows 10 build 10547. V čase písania tohto článku je najnovšia verzia, Windows 10 zostava 14376, stále vybavená týmito možnosťami:

Ak však používate zostavu RTM, Windows 10 zostavu 10240, okno Prispôsobenie vyzerá prázdne! V tomto prípade stlačte Vyhrať + R klávesové skratky na klávesnici, čím otvoríte dialógové okno Spustiť. Do poľa Spustiť zadajte nasledujúce:
ovládací pult.cpl,, 1
Tip: Pozri konečný zoznam všetkých klávesových skratiek systému Windows s klávesmi Win.
- Teraz, ako už bolo spomenuté, vyberte ľubovoľný šetrič obrazovky nainštalovaný na vašom počítači. Môže to byť akýkoľvek šetrič obrazovky, dokonca aj jednoduchý šetrič obrazovky „Prázdny“, ktorý sa dodáva so systémom Windows už mnoho rokov.

- Povoľte možnosť Pri obnovení zobrazte prihlasovaciu obrazovku:

- Upravte požadovaný čas pred spustením šetriča obrazovky.
Ak ste napríklad vybrali „Prázdne“ ako šetrič obrazovky a možnosť „Čakať:“ nastavili na 5 minút, obrazovka šetrič sa spustí, keď je váš počítač úplne nečinný bez myši, klávesnice alebo dotykového vstupu po dobu 5 minút. Váš počítač bude tiež uzamknutý, takže po zrušení šetriča obrazovky budete vyzvaní na zadanie prihlasovacích údajov, aby ste mohli pokračovať.
To je všetko.