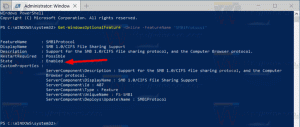Ako obnoviť predchádzajúce verzie súborov v systéme Windows 10
V tomto článku uvidíme, ako používať funkciu Windows 10 na obnovenie predchádzajúcich verzií súborov. Umožňuje používateľovi pristupovať k starej verzii súboru alebo priečinka, ktoré boli časom upravované.
Reklama
V systéme Windows 10 táto funkcia využíva službu tieňovej kópie na získanie predchádzajúcej verzie, ak o to používateľ požiada. Kedy Obnovenie systému je povolený, možno ho použiť aj ako zdroj pre predchádzajúcu verziu vášho súboru. Okrem toho môže operačný systém využívať históriu súborov alebo zálohovanie systému Windows, vstavané riešenie zálohovania, ktoré bolo prvýkrát predstavené v systéme Windows 7.
Funkcia Obnovenie predchádzajúcich verzií je užitočným nástrojom, keď ste omylom odstránili nejaký dôležitý súbor alebo priečinok alebo jeho obsah prepísal vírus. Zvyšuje spoľahlivosť vašich údajov a môže vám ušetriť čas, ktorý by ste strávili pri obnove údajov pomocou nástrojov tretích strán.
Ak chcete obnoviť predchádzajúce verzie súborov v systéme Windows 10, urobte nasledovné.
- Otvorte Prieskumník súborov.
- Prejdite na súbor alebo priečinok, ktorého predchádzajúcu verziu chcete obnoviť. V tomto článku budem pracovať s priečinkom Desktop, ktorý sa nachádza v C:\Users\Winaero\Desktop.

- Kliknite pravým tlačidlom myši na priečinok a v kontextovej ponuke vyberte položku Predchádzajúce verzie.
 Prípadne môžete otvoriť vlastnosti položky a prejsť na kartu Predchádzajúce verzie. Tip: Pozri ako rýchlo otvoriť okno vlastností súboru.
Prípadne môžete otvoriť vlastnosti položky a prejsť na kartu Predchádzajúce verzie. Tip: Pozri ako rýchlo otvoriť okno vlastností súboru.
- V zozname „Verzie súborov“ vyberte verziu, ktorú chcete obnoviť. Kliknutím na tlačidlo "Otvoriť" skontrolujte obsah.


- Ak chcete rýchlo obnoviť predchádzajúcu verziu, kliknite na tlačidlo Obnoviť. Zobrazí sa výzva na prepísanie existujúcej verzie súboru, ak existuje na rovnakom mieste.


To je všetko.
Poznámka: V prípade, že používate História súborov, bude možné otvoriť príslušnú položku História súborov priamo na karte Predchádzajúce verzie. Pozrite si rozbaľovací zoznam tlačidla Otvoriť (ak je k dispozícii). Poskytne vám, ktorý zdroj Windows 10 momentálne používa, aby vám poskytol prístup k predchádzajúcim verziám vašich súborov a priečinkov.