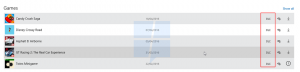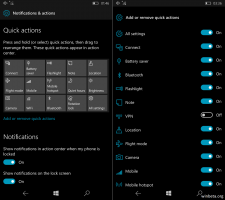Povoľte alebo zakážte zdedené povolenia v systéme Windows 10
Dnes uvidíme, čo sú zdedené povolenia v systéme Windows 10 a ako ovplyvňujú súbory, priečinky a kľúče databázy Registry. Tiež sa naučíme, ako ich zakázať a povoliť pre objekt v systéme Windows 10.
Reklama
NTFS je štandardný súborový systém rodiny operačných systémov Windows NT. Počnúc Windows NT 4.0 Service Pack 6 podporoval koncepciu povolení, ktoré môžu byť nakonfigurovaný na povolenie alebo obmedzenie prístupu k súborom, priečinkom a iným objektom lokálne a cez a siete.
Povolenia
V predvolenom nastavení sú takmer všetky systémové súbory, systémové priečinky a dokonca aj kľúče databázy Registry v systéme Windows 10 vo vlastníctve špeciálneho vstavaného používateľského účtu s názvom „TrustedInstaller“. Ostatné používateľské účty sú nastavené len na čítanie súborov.
Keď používateľ pristupuje ku každému súboru, priečinku, kľúču databázy Registry, tlačiarni alebo objektu služby Active Directory, systém kontroluje jeho povolenia. Podporuje dedenie pre objekt, napr. súbory môžu zdediť povolenia zo svojho nadradeného priečinka. Každý objekt má tiež vlastníka, čo je používateľský účet, ktorý môže nastaviť vlastníctvo a zmeniť povolenia.
Ak máte záujem o správu povolení NTFS, pozrite si nasledujúci článok:
Ako prevziať vlastníctvo a získať plný prístup k súborom a priečinkom v systéme Windows 10
Typy povolení
Stručne povedané, existujú dva typy povolení – explicitné povolenia a zdedené povolenia.
Existujú dva typy povolení: explicitné povolenia a zdedené povolenia.
Explicitné oprávnenia sú tie, ktoré sú štandardne nastavené pre nepodradené objekty pri vytváraní objektu alebo akciou používateľa pre nepodradené, rodičovské alebo podradené objekty.
- Zdedené povolenia sú tie, ktoré sa šíria do objektu z nadradeného objektu. Zdedené povolenia uľahčujú úlohu správy povolení a zabezpečujú konzistentnosť povolení medzi všetkými objektmi v danom kontajneri.
V predvolenom nastavení objekty v kontajneri zdedia povolenia z tohto kontajnera, keď sú objekty vytvorené. Napríklad, keď vytvoríte priečinok s názvom MyFolder, všetky podpriečinky a súbory vytvorené v priečinku MyFolder automaticky zdedia povolenia z tohto priečinka. Preto má MyFolder výslovné povolenia, zatiaľ čo všetky podpriečinky a súbory v ňom majú zdedené povolenia.
Efektívne povolenia sú založené na lokálnom vyhodnotení členstva používateľa v skupine, používateľských privilégií a povolení. The Efektívne povolenia záložku Rozšírené nastavenia zabezpečenia stránka vlastností uvádza povolenia, ktoré by boli udelené vybranej skupine alebo používateľovi výlučne na základe povolení udelených priamo prostredníctvom členstva v skupine. Podrobnosti nájdete v nasledujúcich článkoch:
- Rýchlo resetujte povolenia NTFS v systéme Windows 10
- Pridajte kontextovú ponuku Obnoviť povolenia v systéme Windows 10
Pozrime sa, ako povoliť a zakázať zdedené povolenia pre súbory v systéme Windows 10. Musíte byť prihlásený s administratívny účet pokračovať.
Zakážte zdedené povolenia pre súbor alebo priečinok v systéme Windows 10
- Otvorte Prieskumník súborov.
- Nájdite súbor alebo priečinok, pre ktorý chcete deaktivovať zdedené povolenia.
- Kliknite pravým tlačidlom myši na súbor alebo priečinok a kliknite na Vlastnostia potom kliknite na Bezpečnosť tab.

- Klikni na Pokročilé tlačidlo. "Rozšírené nastavenia zabezpečeniaZobrazí sa okno ".

- Klikni na Zakázať dedičstvo tlačidlo.
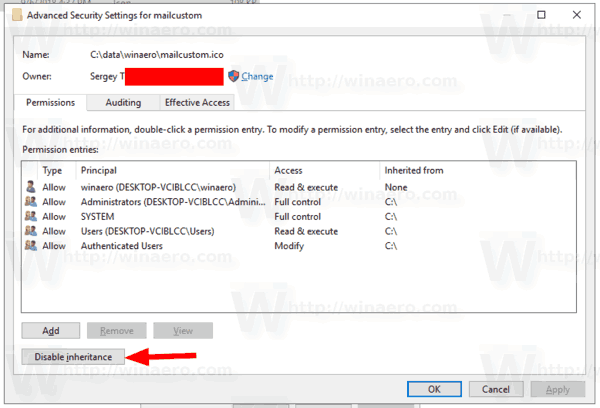
- Budete požiadaní, aby ste previedli zdedené povolenia na explicitné povolenia alebo aby ste odstránili všetky zdedené povolenia. Ak si nie ste istí, vyberte ich previesť.
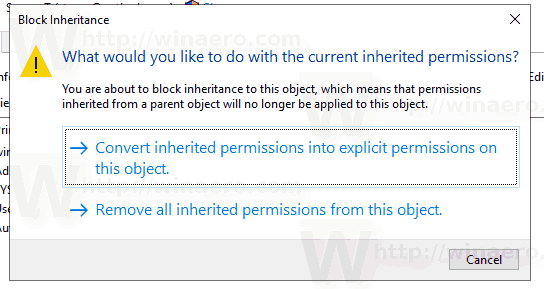
Nasledujúca snímka obrazovky ukazuje, čo sa stane, keď sa rozhodnete odstrániť zdedené povolenia. Zostávajú iba explicitné povolenia.
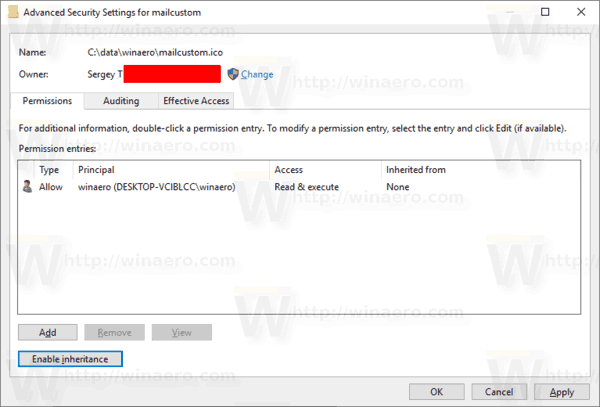
Skončil si. Kliknutím na tlačidlo OK zatvorte dialógové okno.
Povoľte zdedené povolenia pre súbor alebo priečinok v systéme Windows 10
- Otvorte Prieskumník súborov.
- Nájdite súbor alebo priečinok so zakázanými zdedenými povoleniami NTFS.
- Kliknite pravým tlačidlom myši na súbor alebo priečinok a kliknite na Vlastnostia potom kliknite na Bezpečnosť tab.
- Klikni na Pokročilé tlačidlo. "Rozšírené nastavenia zabezpečeniaZobrazí sa okno ".

- Ak vidíte tlačidlo Zmeniť povolenia, kliknite naň.
- Kliknite na tlačidlo Povoliť dedičnosť.
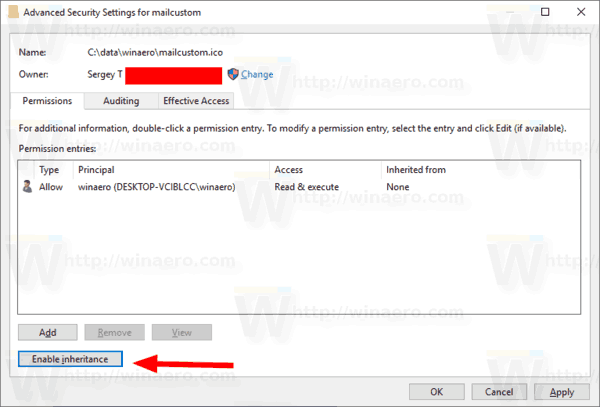
Skončil si. Zdedené povolenia sa pridajú do zoznamu aktuálnych povolení.
Poznámka: Ak povoľujete alebo zakazujete povolenie pre priečinok, môžete túto možnosť zapnúť Nahraďte všetky položky povolení podriadených objektov položkami zdedených povolení z tohto objektu aktualizovať povolenia pre všetky podriadené objekty.
Povoliť alebo zakázať zdedené povolenia pre kľúč databázy Registry
Podkľúče môžu mať zdedené povolenia z ich rodičovského kľúča. Alebo môžu mať podkľúče aj explicitné povolenia, oddelené od nadradeného kľúča. V prvom prípade, teda ak sa povolenia dedia z nadradeného kľúča, musíte dedenie zakázať a skopírovať povolenia do aktuálneho kľúča.
Ak chcete zmeniť zdedené povolenia pre kľúč databázy Registry,
- Otvor Aplikácia Editor databázy Registry.
- Prejdite na kľúč databázy Registry, pre ktorý chcete deaktivovať alebo povoliť zdedené povolenia. Zistite, ako prejsť na kľúč databázy Registry jedným kliknutím.
- Kliknite pravým tlačidlom myši na tento kľúč a vyberte Povolenia... možnosť z kontextového menu.

- V ďalšom dialógovom okne kliknite na Pokročilé tlačidlo.
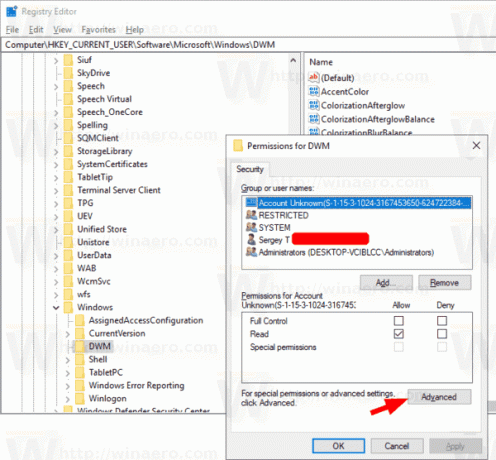
- Kliknite na tlačidlo Zakázať dedičstvo zakázať zdedené povolenia.

- Kliknite na tlačidlo Povoliť dedičnosť ak chcete povoliť zdedené povolenia pre kľúč so zakázanými zdedenými povoleniami.
Pozrite si aj nasledujúcu príručku:
Editor databázy Registry systému Windows pre figuríny
Povoľte alebo zakážte zdedené povolenia v príkazovom riadku
- Otvorte zvýšený príkazový riadok.
- Spustite nasledujúci príkaz, aby ste zakázali zdedené povolenia pre súbor alebo priečinok a skonvertovali ich na explicitné povolenia:
icacls "úplná cesta k vášmu súboru" /dedičnosť: d. - Zakážte zdedené povolenia pre súbor alebo priečinok a odstráňte ich:
icacls "úplná cesta k vášmu súboru" /dedičnosť: r. - Povoľte zdedené povolenia pre súbor alebo priečinok:
icacls "úplná cesta k priečinku" /dedičnosť: e.
To je všetko.
Súvisiace články:
- Pridajte kontextovú ponuku Prevziať vlastníctvo v systéme Windows 10
- Povolenia zálohovania pre súbory a priečinky v systéme Windows 10
- Pridajte kontextovú ponuku oprávnení na zobrazenie v systéme Windows 10
- Pridať kontextovú ponuku vlastníka zobrazenia v systéme Windows 10
- Ako obnoviť vlastníctvo TrustedInstaller v systéme Windows 10
- Ako prevziať vlastníctvo a získať plný prístup k súborom a priečinkom v systéme Windows 10