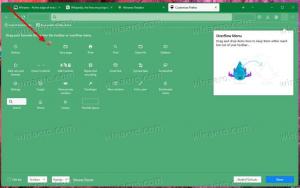Ako uložiť vyhľadávanie v systéme Windows 10
Windows 10 vám umožňuje ukladať vyhľadávania, aby ste ich mohli neskôr znova použiť. Ak často vyhľadávate určité súbory, je veľmi užitočné mať pre danú úlohu uložené vyhľadávanie. Môžete tiež vytvoriť špeciálne vyhľadávanie, ktoré vám zobrazí súbory upravené včera, pred týždňom alebo pred nejakým časom.
Reklama
Windows 10 prichádza s možnosťou indexovania súborov, aby ich ponuka Štart mohla vyhľadávať rýchlejšie. Indexovanie beží na pozadí bez pokusu o ovplyvnenie výkonu počítača.
Toto nie je nové pre Windows 10, ale Windows 10 používa rovnaké vyhľadávanie založené na indexe ako jeho predchodcovia, hoci používa iný algoritmus na vyhľadávanie Cortana a inú databázu. Beží ako služba, ktorá indexuje názvy súborov, obsah a vlastnosti položiek systému súborov a ukladá ich do špeciálnej databázy. V systéme Windows existuje určený zoznam indexovaných umiestnení a knižnice, ktoré sú vždy indexované. Takže namiesto prehľadávania súborov v súborovom systéme v reálnom čase, vyhľadávanie vykoná dotaz do internej databázy, čo umožňuje okamžité zobrazenie výsledkov.
Ak sa tento index poškodí, vyhľadávanie nebude fungovať správne. V našom predchádzajúcom článku sme preskúmali, ako obnoviť index vyhľadávania v prípade korupcie. Pozrite si článok:
Ako obnoviť vyhľadávanie v systéme Windows 10
Môžete tiež vytvoriť špeciálne skratka na otvorenie možností indexovania jedným kliknutím v systéme Windows 10.
Ak je funkcia Indexovanie vyhľadávania zdravotne postihnutých, výsledky vyhľadávania budú pomalšie a menej komplexné, pretože OS nebude používať databázu indexov vyhľadávania.
Nedávno sme zhodnotili, ako na to nájsť veľké súbory v systéme Windows 10. Uložme si toto vyhľadávanie, aby sme ho mohli použiť neskôr.
Ak chcete uložiť vyhľadávanie v systéme Windows, urobte nasledovné.
- Otvorené Prieskumník súborov a vykonajte vyhľadávanie, ktoré chcete uložiť.
- Na páse s nástrojmi kliknite na položku Uložiť vyhľadávanie na karte Hľadať v časti Vyhľadávacie nástroje na páse s nástrojmi.
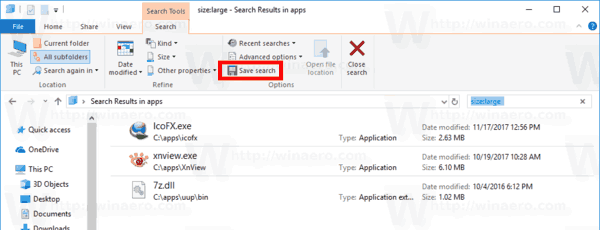
- Prejdite do priečinka, do ktorého chcete vyhľadávanie uložiť, a zadajte názov vyhľadávania, napríklad „Nájsť veľké súbory“.
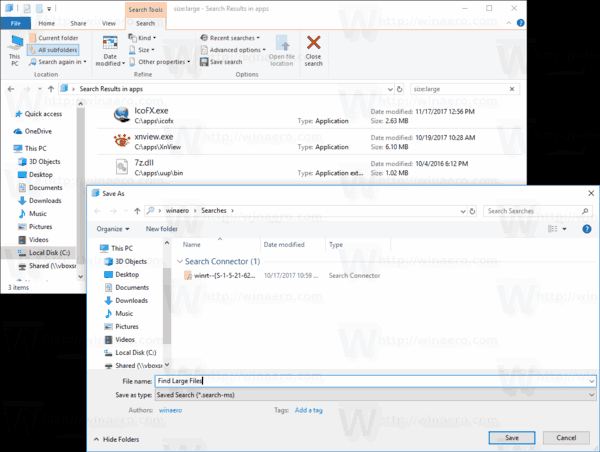
Skončil si.
Poznámka: Predvolene sa vaše vyhľadávania ukladajú do priečinka Searches pod vaším užívateľským profilom, napríklad c:\Users\user\Searches, ale môžete ich uložiť do ľubovoľného priečinka.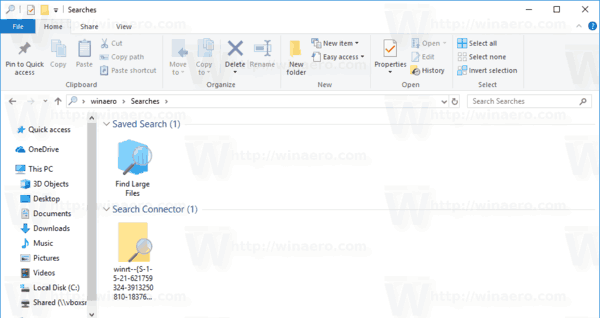
Ďalším zaujímavým vyhľadávaním, ktoré si môžete uložiť, sú včera upravené súbory v konkrétnom priečinku.
Uložiť vyhľadávanie súborov upravených včera
- Prejdite do cieľového priečinka.
- Do vyhľadávacieho poľa zadajte nasledujúce vyhlásenie:
dátum zmenený: včera. Pomocou tlačidla môžete rýchlo presunúť zameranie na vyhľadávacie pole F3 kľúč. - Keď systém Windows dokončí vyhľadávanie súborov, kliknite na tlačidlo „Uložiť vyhľadávanie“ a uložte vyhľadávanie do ľubovoľného súboru, ktorý sa vám páči.
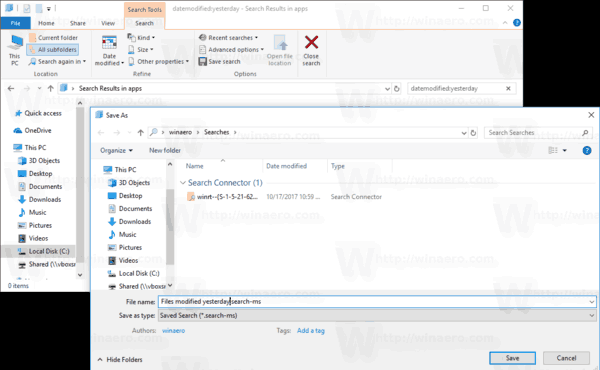
Keď budete nabudúce potrebovať zopakovať vyhľadávanie, dvakrát kliknite na uložený vyhľadávací súbor a výsledky vyhľadávania sa okamžite vrátia.
To je všetko.
Súvisiace články:
- Zakázať indexovanie vyhľadávania v systéme Windows 10
- Zakázať indexovanie vyhľadávania pri napájaní z batérie v systéme Windows 10
- Zmeňte umiestnenie indexu vyhľadávania v systéme Windows 10
- Ako znovu vytvoriť index vyhľadávania v systéme Windows 10
- Pridajte alebo odstráňte typy súborov z vyhľadávania v systéme Windows 10
- Ako pridať priečinok do indexu vyhľadávania v systéme Windows 10
- Ako vymazať históriu vyhľadávania Prieskumníka súborov v systéme Windows 10