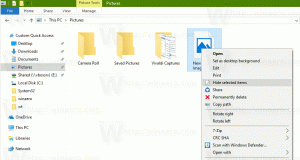Urobte otvorený Linux Shell tu vždy viditeľným v systéme Windows 10
Ak používate funkciu Bash On Ubuntu v systéme Windows 10, máme pre vás dobrú správu. Počnúc systémom Windows 10 Build 17672 OS obsahuje natívny príkaz kontextovej ponuky „Open Linux Shell Here“, ktorý sa zobrazí v rozšírenej kontextovej ponuke priečinkov (keď podržíte kláves Shift). Tu je návod, ako ho vždy zviditeľniť.
Reklama
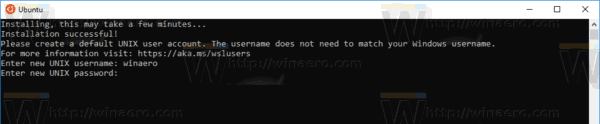
Počnúc systémom Windows 10 build 17046 má podsystém Windows pre Linux (WSL) podporu pre dlhotrvajúce úlohy na pozadí, podobne ako má podsystém Windows Služby. Toto je skutočne pôsobivá zmena pre používateľov WSL, ktorí pracujú s podobnými servermi
Apache alebo aplikácie ako obrazovke alebo tmux. Teraz môžu bežať na pozadí ako bežní démoni Linuxu.Ak často používate WSL, môže byť pre vás užitočné mať špeciálny príkaz z kontextového menu „Otvoriť Linux shell tu“, ktorý otvorí konzolu Bash v požadovanom priečinku jedným kliknutím. Aby to fungovalo, uistite sa, že bežíte aspoň Windows 10 Build 17672. Potom urobte nasledovné.
Otvorte kontextovú ponuku Linux Shell Here v systéme Windows 10
- Povoliť WSL ak to nemáte povolené.
- Nainštalujte požadovanú distribúciu z Obchodu.
- Reštartujte Windows 10 po výzve.
- Otvorte Prieskumník súborov, stlačte a podržte kláves Shift na klávesnici a potom kliknite pravým tlačidlom myši na priečinok.
- V kontextovej ponuke uvidíte nový príkaz „Otvorte tu Linux shell“.

Príkaz otvorí novú bash konzolu vo vybranom priečinku.
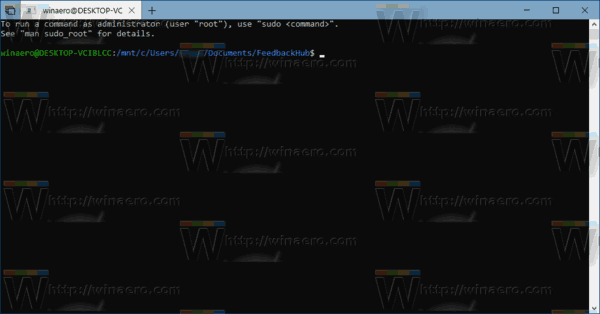
Aby ste ušetrili čas, môžete ho vždy nastaviť ako viditeľný, takže príkaz bude trvalo prístupný bez toho, aby ste museli držať stlačený kláves Shift.
Zabezpečte, aby bolo „Otvoriť Linux Shell tu“ vždy viditeľné v systéme Windows 10
- Stiahnite si ExecTI freeware a začať regedit.exe pomocou. Tým sa otvorí Aplikácia Editor databázy Registry s najvyššou úrovňou privilégií.

- Prejdite na nasledujúce miesto v programe Regedit.
HKEY_CLASSES_ROOT\Directory\shell\WSL
Tip: Pozrite si, ako prejsť na kľúč databázy Registry jedným kliknutím.
- Odstráňte hodnotu reťazca "Extended".
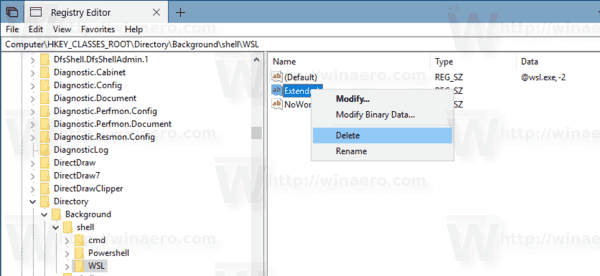
- Teraz prejdite na kľúč
HKEY_CLASSES_ROOT\Directory\Background\shell\WSL
- Tu odstráňte hodnotu reťazca "Extended".
Skončil si. V kontextovej ponuke sa zobrazí príkaz „Otvoriť Linuxový shell tu“, takže môžete ušetriť čas.

To je všetko.