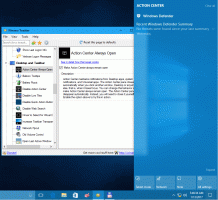Nájdite veľké súbory v systéme Windows 10 bez nástrojov tretích strán
Predtým som napísal, ako nájsť najväčší súbor a adresár v Linuxe. Dnes by som vám rád ponúkol riešenie pre Windows. Nespolieha sa na nástroje tretích strán. Použijeme iba vstavané funkcie dostupné v každej modernej inštalácii systému Windows.
Reklama
Ak chcete nájsť veľké súbory v systéme Windows 10, môžete použiť jednu z dvoch metód opísaných nižšie.
Obsah.
- Nájdite veľké súbory v systéme Windows 10 pomocou Prieskumníka
- Nájdite veľké súbory v systéme Windows 10 pomocou príkazového riadka
- Nájdite veľké priečinky v nastaveniach systému Windows
Nájdite veľké súbory v systéme Windows 10 pomocou Prieskumníka
Prvá metóda na nájdenie veľkých súborov je pomocou Prieskumníka. Predvolená aplikácia správcu súborov v systéme Windows 10 má špeciálne vyhľadávacie pole. Keď sa zaostrí, na páse s nástrojmi sa zobrazí množstvo pokročilých možností.
Ak chcete aktivovať funkciu vyhľadávania v Prieskumníkovi, kliknite na vyhľadávacie pole alebo stlačte F3 na klávesnici. Stuha bude vyzerať takto:
Na páse s nástrojmi sa pozrite na tlačidlo „Veľkosť“. Je to rozbaľovací zoznam, pomocou ktorého môžete vytvoriť filter na vyhľadávanie podľa veľkosti súboru. Podporuje nasledujúce možnosti:
Prázdne (0 kB)
Malý (0 – 10 kB)
Malé (10 – 100 kB)
Stredné (100 kB – 1 MB)
Veľký (1 – 16 MB)
Obrovské (16 – 128 MB)
Gigantický (> 128 MB)
Aktualizácia: Počnúc systémom Windows 10 verzie 1809 boli aktualizované definície veľkosti: Malý, Malý, Stredný, Veľký, Obrovské a Gigantické sú teraz definované ako 0 – 16 KB, 16 KB – 1 MB, 1 MB až 128 MB, 128 MB – 1 GB, 1 GB – 4 GB a > 4 GB

Vyberte si vhodnú možnosť pre seba a máte hotovo.

Tip: Môžete použiť vlastné filtre vlastnej veľkosti. Všetko, čo potrebujete, je zadať požadovanú podmienku filtra do vyhľadávacieho poľa Prieskumníka súborov takto:
veľkosť: > 2 GB

To vám umožní nájsť súbory väčšie ako 2 gigabajty. Veľkosť môžete zadať v KB, MB, GB atď. Môžete napríklad zadať 5 KB, 10 GB alebo 10 MB. Týmto spôsobom môžete vyhľadávať veľké súbory a zabrániť nedostatku miesta na disku v zariadení.
Nájdite veľké súbory v systéme Windows 10 pomocou príkazového riadka
Podobne ako v Linuxe, aj v systéme Windows je k dispozícii niekoľko užitočných príkazov. Môžete ich použiť na rýchle vyhľadanie veľkých súborov.
Prvý príkaz je dobre známy príkaz "if". Je to príkaz konzoly, ktorý umožňuje vytvárať podmienené vetvy v dávkových súboroch. Viac sa o ňom môžete dozvedieť pomocou jeho vstavaného pomocníka. Otvorte príkazový riadok a zadajte
ak /?
 Výstup obsahuje dlhý zoznam možností. Najzaujímavejšia je pre nás časť o porovnávacích operáciách. Sú nasledovné:
Výstup obsahuje dlhý zoznam možností. Najzaujímavejšia je pre nás časť o porovnávacích operáciách. Sú nasledovné:
EQU - rovný
NEQ - nerovná sa
LSS - menej ako
LEQ - menšie alebo rovnaké
GTR - väčší ako
GEQ - väčší alebo rovný
Môžeme ich použiť na analýzu veľkosti súborov. Konštrukcia kódu môže vyzerať nasledovne:
IF file_size_value GTR some_other_value_tocompare some_action_here.
Ak chcete nájsť veľké súbory, musíme zadať hodnotu file_size_value. Pomôže nám ďalší vstavaný príkaz, ktorý je špeciálne navrhnutý pre úlohy, ako je táto. Je to forfiles. Tento príkaz vyberie súbor (alebo skupinu súborov) a vykoná príkaz na tomto súbore.
Ak sa chcete dozvedieť viac, vykonajte
forfiles /?

Najzaujímavejšie prepínače v našom prípade sú:
/S - Tento prepínač spôsobí, že súbory forfiles sa budú opakovať do podadresárov. Ako "DIR /S".
/C
Predvolený príkaz je "cmd /c echo @file".
V príkazovom reťazci možno použiť nasledujúce premenné:
@file - vráti názov súboru.
@fname - vráti názov súboru bez prípony.
@ext - vráti iba príponu súboru.
@cesta - vráti úplnú cestu k súboru.
@relpath - vráti relatívnu cestu k súboru.
@isdir - vráti "TRUE", ak je typ súboru
adresár a "FALSE" pre súbory.
@fsize - vráti veľkosť súboru v bajtoch.
@fdate - vráti dátum poslednej zmeny súboru.
@ftime - vráti čas poslednej úpravy súboru.
Ak chcete do príkazového riadka zahrnúť špeciálne znaky, použite hexadecimálny kód pre znak vo formáte 0xHH (napr. 0x09 pre kartu). Interným príkazom CMD.exe by malo predchádzať "cmd /c".
Pomocou týchto informácií môžeme spustiť nasledujúci príkaz na vyhľadanie veľkých súborov.
forfiles /S /C "cmd /c, ak @fsize GTR 1048576 echo @path"

Toto rekurzívne nájde všetky súbory väčšie ako 1 megabajt v aktuálnom priečinku a jeho podpriečinkoch! Upravte príkaz podľa svojich preferencií a máte hotovo.
Nájdite veľké priečinky pomocou aplikácie Nastavenia
Môžete otvoriť Nastavenia systému Windows 10a vyhľadajte ho "Systém" > "Úložisko" oddiele. Nájdete tam podrobné informácie o obsadenom mieste na disku a zoznam kategórií.

Ak kliknete na "Zobraziť viac kategórií“, informácie budú ešte podrobnejšie.

Kliknutím na každú položku v kategórii zobrazíte podrobné informácie o obsadenom priestore.

Pokiaľ ide o našu úlohu, kategória „Iné“ zobrazí potrebné informácie o veľkých priečinkoch. Kliknutím naň zobrazíte najväčšie priečinky na disku.

Majte na pamäti, že tieto nástroje nepočítajú obsah systémových priečinkov. Pracuje iba s používateľskými údajmi.
To je všetko.