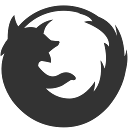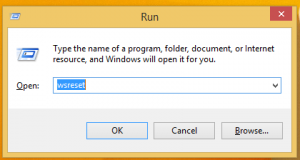Naformátujte disk pomocou ReFS v systéme Windows 10
Počnúc systémom Windows 8 je súčasťou operačného systému nový súborový systém s názvom ReFS. V tomto článku uvidíme, ako naformátovať ľubovoľnú jednotku pomocou ReFS v systéme Windows 10.
Reklama
ReFS je skratka pre Resilient File System. S kódovým označením „Protogon“ v niektorých ohľadoch vylepšuje NTFS a zároveň odstraňuje množstvo funkcií.
Významná funkcia zahrnutá v ReFS je opísaná takto:
- bezúhonnosť. ReFS ukladá údaje spôsobom, ktorý ich chráni pred mnohými bežnými chybami, ktoré môžu bežne spôsobiť stratu údajov. Keď sa ReFS použije v spojení so zrkadlovým priestorom alebo paritným priestorom, zistilo sa poškodenie – metaúdajov aj používateľov údaje, keď sú povolené toky integrity, možno automaticky opraviť pomocou alternatívnej kópie, ktorú poskytuje Storage Priestory. Okrem toho existujú rutiny cmdlet Windows PowerShell (Get-FileIntegrity a Set-FileIntegrity), ktoré môžete použiť na správu politík integrity a čistenia disku.
- Dostupnosť. ReFS uprednostňuje dostupnosť údajov. Historicky boli súborové systémy často náchylné na poškodenie údajov, ktoré si vyžadovalo prepnutie systému do režimu offline na opravu. S ReFS, ak dôjde k poškodeniu, proces opravy je lokalizovaný do oblasti poškodenia a vykonaný online, čo nevyžaduje žiadne výpadky objemu. Hoci je to zriedkavé, ak sa zväzok poškodí alebo sa ho rozhodnete nepoužiť so zrkadlovým priestorom alebo paritným priestorom, ReFS implementuje záchrana, funkcia, ktorá odstraňuje poškodené údaje z menného priestoru na živom zväzku a zabezpečuje, že dobré údaje nebudú nepriaznivo ovplyvnené neopraviteľnými poškodenými údajmi. Pretože ReFS vykonáva všetky opravy online, nemá offline chkdsk príkaz.
- Škálovateľnosť. Keďže množstvo a veľkosť údajov, ktoré sú uložené v počítačoch, neustále rýchlo rastie, ReFS je navrhnutý tak, aby dobre fungoval s extrémne veľkými súbormi údajov – petabajtmi a väčšími – bez vplyvu na výkon. ReFS nie je navrhnutý len na podporu veľkosti zväzkov 2^64 bajtov (povolené adresami zásobníka Windows), ale ReFS je tiež navrhnutý tak, aby podporoval ešte väčšie objemy až do 2^78 bajtov pomocou klastra 16 KB veľkosti. Tento formát tiež podporuje veľkosť súborov 2^64-1 bajtu, 2^64 súborov v adresári a rovnaký počet adresárov v zväzku.
- Proaktívna oprava chýb. Schopnosti integrity ReFS sú využívané skenerom integrity údajov, ktorý je tiež známy ako a práčka. Skener integrity pravidelne skenuje zväzok, identifikuje latentné poškodenia a proaktívne spúšťa opravu poškodených údajov.
ReFS je určený len pre súborové servery. V systéme Windows 10 je v skutočnosti uzamknutý iba pre serverový OS.
Windows 10 Creators Update obsahuje aktualizovanú verziu ReFS. V predchádzajúcich vydaniach systému Windows 10 bola verzia ReFS 1.2. Windows 10 verzie 1703 je dodávaný s ReFS verzia 3.2. Z dôvodu kompatibility je stále možné formátovať vaše disky pomocou ReFS verzia 1.2.
Ak chcete naformátovať jednotku pomocou systému ReFS v systéme Windows 10, urobte nasledovné.
- Otvorte editor registra (vidieť ako)
- Prejdite na nasledujúci kľúč databázy Registry:
HKEY_LOCAL_MACHINE\SYSTEM\CurrentControlSet\Control
Tip: môžete prístup k požadovanému kľúču databázy Registry jedným kliknutím.
- Tu vytvorte nový kľúč s názvom MiniNT, aby ste získali nasledujúcu cestu:
HKEY_LOCAL_MACHINE\SYSTEM\CurrentControlSet\Control\MiniNT

- Tu by ste mali vytvoriť novú hodnotu DWORD s názvom "AllowRefsFormatOverNonmirrorVolume". Údaj hodnoty tohto parametra musí byť 0 alebo 1. Nastavte ho na 1, aby ste odomkli funkciu ReFS.
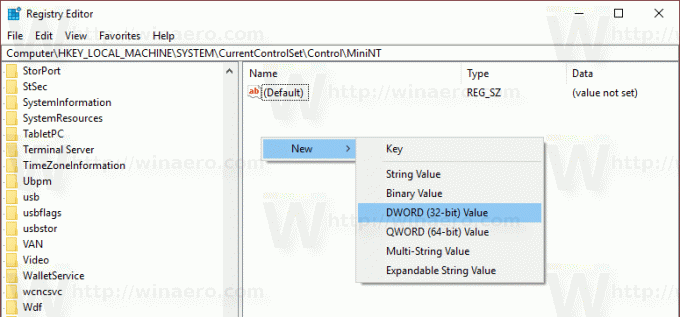

- Zatvorte aplikáciu Editor databázy Registry.
Teraz spustite nasledujúci príkaz na formátovanie disku:
formát z: /u /fs: refs /i: povoliť
Týmto sa váš disk Z: naformátuje pomocou ReFS 3.2. Pred pokračovaním použite správne písmeno jednotky,
formát z: /u fs: refsv1 /i: povoliť.
Týmto sa váš disk Z: naformátuje na staršiu verziu ReFS 1.2.
Poznámka: The /i: povoliť možnosť je povinná pre každý príkaz formátovania ReFS. Umožňuje funkciu obnovy tokov integrity.
Teraz odstráňte kľúč MiniNT, ktorý ste vytvorili. Tento kľúč databázy Registry spôsobí problémy v systéme Windows 10 a spôsobí, že si operačný systém bude „myslieť“, že je spustený v prostredí predinštalácie (ako to robí inštalačný program systému Windows 10). Po naformátovaní disku pomocou ReFS ho odstráňte.
To je všetko. Pre Windows 8.1 si pozrite článok Ako naformátovať ľubovoľnú jednotku v systéme Windows 8.1 pomocou ReFS.