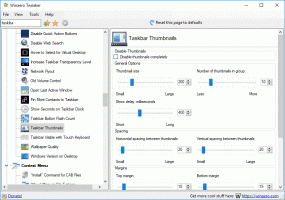Zachyťte snímku obrazovky pomocou nástroja na vystrihovanie iba pomocou klávesnice

Počnúc aktualizáciou Windows 10 Creators Update môžete pri otvorení nástroja Snipping Tool zachytiť snímku obrazovky iba pomocou klávesnice. Aplikácia bola aktualizovaná, aby podporovala všetky operácie snímania pomocou klávesových skratiek. Pomocou nového nástroja na vystrihovanie môžete pomocou klávesnice zachytiť celú obrazovku alebo len jej časť (región).
Komu zachytiť snímku obrazovky pomocou nástroja Snipping Tool iba pomocou klávesnice, urobte nasledovné.
- Otvorte nástroj na vystrihovanie. Nájdete ho v časti Príslušenstvo systému Windows v ponuke Štart. Alebo môžete len stlačiť Vyhrať + Shift + S do spustiť snímanie regiónu priamo.
- V nástroji na vystrihovanie stlačte Alt + N. Aplikácia vám umožní vybrať typ snímania.
- Stlačením klávesu Enter potvrďte výber typu snímania. Obrazovka sa stlmí.
- Teraz stlačte Zadajte spustíte výber a pomocou klávesov so šípkami na klávesnici vyberiete oblasť alebo okno.
- Stlačením klávesu Enter potvrďte svoj výber. Otvorí sa v aplikácii Nástroj na vystrihovanie.
To je všetko.
Vyššie uvedená sekvencia je trochu komplikovaná. Jeho použitie je pre niektoré zriedkavé alebo mimoriadne situácie, napríklad keď vaša myš nefunguje alebo keď máte zariadenie s dotykovou obrazovkou bez myši, ale máte pripojenú klávesnicu. Potom môžete urobiť snímku obrazovky oblasti obrazovky iba pomocou klávesnice.
Za zmienku stojí, že Windows 10 vám ponúka niekoľko ďalších klávesových skratiek na vytvorenie snímky obrazovky bez použitia nástrojov tretích strán.
- Klasická funkcia PrintScreen od Windowsu 95. Ak stlačíte Odfotiť obrazovku na klávesnici sa celý obsah obrazovky skopíruje do schránky, ale neuloží sa do súboru. Ak ho chcete prilepiť a uložiť ako súbor, musíte otvoriť program Paint.
- Alt + Odfotiť obrazovku klávesová skratka zachytí snímku obrazovky iba aktívneho okna do schránky.
- Lisovanie Vyhrať + Odfotiť obrazovku zachytí celú obrazovku a automaticky ju uloží do súboru v priečinku %userprofile%\Pictures\Screenshots. Tento súbor môžete samozrejme otvoriť v programe Skicár a upraviť ho.
- Lisovanie Vyhrať + Shift + S vám umožní zachytiť vybranú oblasť obrazovky do schránky.
Čo si teda myslíte o tejto zmene v aplikácii Snipping Tool? Viete si predstaviť situáciu, kedy by sa vám hodila možnosť nasnímať screenshot obrazovky len pomocou vašej klávesnice? Povedzte nám to v komentároch.