Ak chcete odstrániť aplikácie, povoľte Inštalátor systému Windows v núdzovom režime
Ako možno viete, Inštalátor systému Windows (MSI) štandardne nefunguje v núdzovom režime systému Windows. Môže to byť veľmi frustrujúce, pretože ste si možno nainštalovali aplikáciu v normálnom režime, ktorá neskôr zabráni spusteniu operačného systému. Nedá sa však odstrániť z núdzového režimu, pretože služba Windows Installer sa nespustí v núdzovom režime. Tu je jednoduché riešenie, ktoré vám umožní spustiť službu Windows Installer v núdzovom režime.
Reklama
Včera som kamarátovi opravoval PC. Po nesprávnom vypnutí jeho antivírusový softvér začal brániť normálnemu spusteniu operačného systému. Keď sa objavila pracovná plocha, operačný systém padal s chybovým kódom, ktorý povedal: BAD_POOL_HEADER (BSoD). Chvíľu mi trvalo, kým som zistil, že je to jeho antivírus, ale keď som ho našiel, čelil som problému, že ho nebolo možné odstrániť v núdzovom režime!
Ak sa pokúsite odinštalovať aplikáciu, ktorá bola nainštalovaná z balíka MSI v núdzovom režime, zobrazí sa nasledujúca chyba:
Nepodarilo sa získať prístup k službe Windows Installer. K tomu môže dôjsť, ak inštalátor systému Windows nie je správne nainštalovaný. Požiadajte o pomoc svojich pracovníkov podpory.

Tu je návod, ako sa tomuto problému vyhnúť.
Povolenie Inštalátora systému Windows v núdzovom režime, urobte nasledovné.
- Otvor Aplikácia Editor databázy Registry.
- Prejdite na nasledujúci kľúč databázy Registry.
HKEY_LOCAL_MACHINE\SYSTEM\CurrentControlSet\Control\SafeBoot\Minimal
Zistite, ako prejsť na kľúč databázy Registry jedným kliknutím.

- Tu vytvorte nový podkľúč s názvom „MSIServer“.
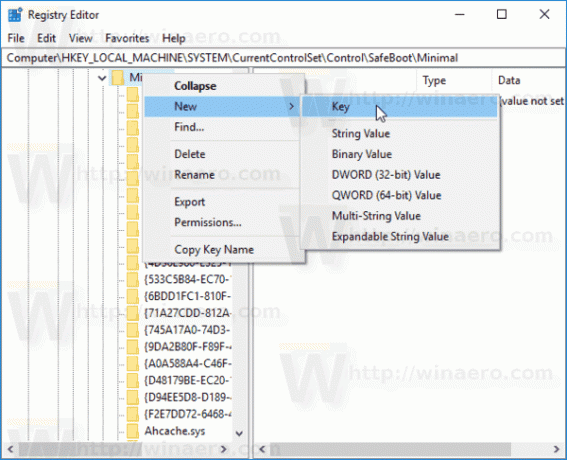

- V pravom paneli nastavte predvolenú hodnotu kľúča MSIServer na „Service“, ako je uvedené nižšie.
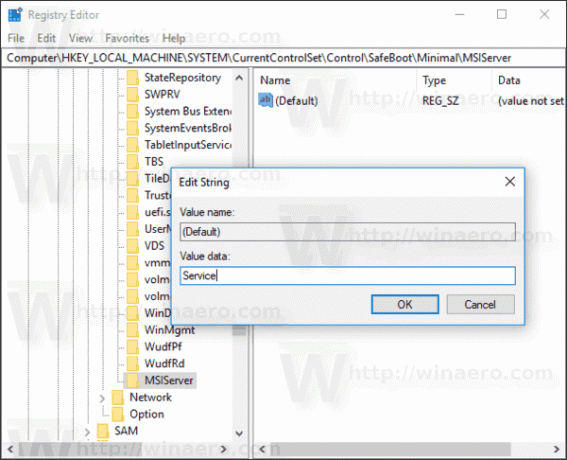 Toto povolí Inštalátor systému Windows v bežnom núdzovom režime (bez podpory siete).
Toto povolí Inštalátor systému Windows v bežnom núdzovom režime (bez podpory siete). - Teraz zopakujte to isté pod kľúčom
HKEY_LOCAL_MACHINE\SYSTEM\CurrentControlSet\Control\SafeBoot\Network
Toto povolí Inštalátor systému Windows v núdzovom režime s podporou siete. Pozrite si snímku obrazovky nižšie.

- Teraz otvorte príkazový riadok a zadajte:
čistý štart msserver
 Tým sa okamžite aktivuje služba Windows Installer.
Tým sa okamžite aktivuje služba Windows Installer.
Teraz môžete svoju aplikáciu MSI odinštalovať aj v núdzovom režime!

Tento trik funguje vo všetkých moderných verziách systému Windows vrátane Windows 10, Windows 8 a Windows 7.
Ak chcete ušetriť čas, môžete použiť Winaero Tweaker na aktiváciu Inštalátora systému Windows v núdzovom režime. Zapnite možnosť „Správanie\Inštalátor systému Windows v núdzovom režime“.
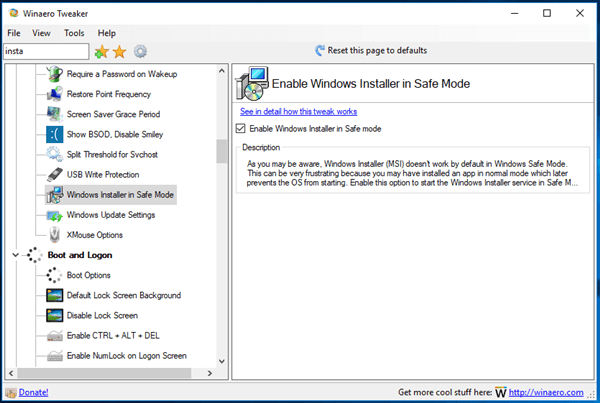
Winaero Tweaker si môžete stiahnuť tu:
Stiahnite si Winaero Tweaker
Prípadne si môžete stiahnuť nasledujúce súbory databázy Registry.
Stiahnite si súbory databázy Registry
Vrátenie späť je zahrnuté.

