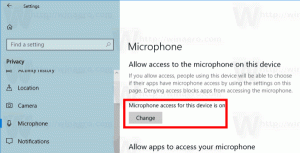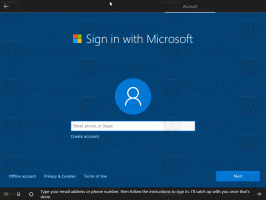Spustite čistenie disku so začiarknutými všetkými položkami
V systéme Windows 10, Windows 8 a Windows 7 môžete spustiť Čistenie disku so všetkými položkami, ktoré sú predvolene začiarknuté. Aj keď si aplikácia nepamätá voľby používateľa z posledného spustenia, môžete povoliť všetky možnosti pomocou špeciálneho argumentu príkazového riadka. Pozrime sa, ako sa to dá.
Reklama
V mojom predchádzajúcom článku som podrobne preskúmal argumenty príkazového riadka Čistenie disku (cleanmgr.exe). Pozrite si nasledujúci článok:
Argumenty príkazového riadka Cleanmgr.exe
Jedna z jeho možností, /LOWDISK, je presne to, čo potrebujeme.
Tento prepínač sa používa, keď systém Windows upozorní používateľa, že mu dochádza miesto na disku. Po kliknutí na upozornenie sa otvorí Čistenie disku so všetkými začiarkavacími políčkami v predvolenom nastavení.
Ak ho spustíte pod bežným používateľským účtom, štandardne sa zaškrtnú nasledujúce položky:
- Stiahnuté programové súbory
- Dočasné internetové súbory
- Offline webové stránky
- Systém vytvoril dočasné správy o chybách systému Windows
- Súbory na optimalizáciu doručenia
- Odpadkový kôš
- Dočasné súbory
- Miniatúry
Ak začnete od zvýšený príkazový riadok alebo máš vypnuté UAC v systéme Windows 10Nástroj Čistenie disku sa spustí v režime systémových súborov, ktorý rozšíri zoznam položiek na nasledujúce hodnoty:
- Ochranca systému Windows
- Stiahnuté programové súbory
- Dočasné internetové súbory
- Offline webové stránky
- Súbory zahodené inováciou systému Windows
- Systémové hlásenia o chybách systému Windows
- Systém vytvoril dočasné správy o chybách systému Windows
- Doručiť optimalizačné súbory
- Balíky ovládačov zariadení
- Odpadkový kôš
- Dočasné súbory
- Miniatúry
Všetky možnosti budú predvolene začiarknuté.
Takže, tu je návod, ako sa to dá urobiť.
Spustite čistenie disku so začiarknutými všetkými položkami
- Stlačte tlačidlo Vyhrať + R klávesové skratky na klávesnici na otvorenie dialógového okna spustenia.
Ďalšie skratky, ako je tento, nájdete v týchto článkoch:- Konečný zoznam všetkých klávesových skratiek systému Windows s klávesmi Win
- Skratky s klávesom Windows (Win) by mal poznať každý používateľ systému Windows 10
- Do poľa Spustiť zadajte alebo skopírujte a prilepte nasledujúci príkaz:
cleanmgr.exe /LOWDISK
Pozrite si nasledujúcu snímku obrazovky:

- Zasiahnite Zadajte kľúč. Otvorí sa nasledujúce okno:

Všetky možnosti dostupné v rámci bežného používateľského účtu budú predvolene začiarknuté.
Ak kliknete na tlačidlo OK, začiarknuté položky sa odstránia z vášho pevného disku. To ušetrí váš čas a umožní vám rýchlejšie vyčistiť diskovú jednotku.
Spustite Čistenie disku so začiarknutými všetkými položkami v režime systémových súborov
- Otvorené zvýšený príkazový riadok.
- Napíšte nasledovné a stlačte Zadajte:
cleanmgr.exe /LOWDISK

- Na obrazovke sa zobrazí nasledujúce okno:

Tam budú predvolene zaškrtnuté všetky možnosti. Po kliknutí na tlačidlo OK sa všetky začiarknuté položky vyčistia.
Ak chcete ušetriť čas, môžete vytvoriť skratky na spustenie nástroja Čistenie disku v bežnom režime aj v režime „systémových súborov“. Tu je návod, ako to možno urobiť.
Vytvorte skratku na spustenie Čistenia disku v bežnom režime so začiarknutými všetkými položkami
- Kliknite pravým tlačidlom myši na pracovnú plochu a vyberte Novinka – skratka.

- Do cieľového poľa skratky zadajte alebo skopírujte a prilepte nasledujúci príkaz:
cleanmgr.exe /LOWDISK

- Zadajte požadovaný názov vašej skratky a máte hotovo.

Môžete kliknúť pravým tlačidlom myši na odkaz, ktorý ste práve vytvorili, a vybrať možnosť „Spustiť ako správca“, čím spustíte Čistenie disku v režime systémových súborov a potvrdíte výzvu UAC na jeho spustenie.

Prípadne môžete vytvoriť odkaz na spustenie Čistenia disku v režime systémových súborov bez výzvy UAC. Je to zložitejší postup, pretože budete musieť vytvoriť špeciálnu úlohu Plánovača úloh. Dobrou správou však je, že tento proces môžete automatizovať pomocou programu Winaero Tweaker. Pozrime sa, ako sa to dá.
Vytvorte odkaz na spustenie Čistenia disku v režime systémových súborov so začiarknutými všetkými položkami
V prvom rade vám odporúčam prečítať si nasledujúci článok:
Vytvorte zvýšenú skratku na preskočenie výzvy UAC v systéme Windows 10
Pozorne si to prečítajte. Perfektne popisuje, ako vytvoriť zvýšenú úlohu v Plánovači úloh. Stručne povedané, musíte urobiť nasledovné.
- Otvorte ponuku Štart a prejdite do časti Nástroje na správu systému Windows - Plánovač úloh:

Tip: Pozri Ako sa pohybovať v aplikáciách podľa abecedy v ponuke Štart systému Windows 10 - V Plánovači úloh kliknite na položku „Knižnica plánovača úloh“ na ľavej table. Potom v pravom paneli kliknite na odkaz „Vytvoriť úlohu“.

- Otvorí sa nové okno s názvom „Vytvoriť úlohu“. Na karte „Všeobecné“ zadajte názov úlohy. Vyberte si ľahko rozpoznateľný názov, napríklad „Čistenie disku (režim systémových súborov)“.
Ak chcete, môžete vyplniť aj popis.
Začiarknite políčko s názvom „Spustiť s najvyššími oprávneniami“.
- Prejdite na kartu „Akcie“. Tam kliknite na tlačidlo „Nový...“. V ďalšom dialógovom okne zadajte "clearmgr.exe" do poľa Program/Script a "/LOWDISK" do poľa parametrov. Zadajte tieto hodnoty bez úvodzoviek, ako je uvedené nižšie:

- Na karte „Podmienky“ zrušte začiarknutie možnosti „Spustiť úlohu, iba ak je počítač napájaný striedavým prúdom“:

- Nakoniec môžete vytvoriť novú skratku na spustenie úlohy Čistenie disku (režim systémových súborov) jedným kliknutím.
Kliknite pravým tlačidlom myši na pracovnú plochu a v kontextovej ponuke vyberte položku Nový - Odkaz.
Ako cieľ skratky použite nasledujúci príkaz:schtasks /run /tn "Čistenie disku (režim systémových súborov)"

- Pomenujte si skratku, ako chcete. Môže to byť napríklad Čistenie disku (režim systémových súborov):

- Jeho ikonu môžete zmeniť na ikonu zo súboru c:\windows\system32\cleanmgr.exe:

- Teraz kliknite na skratku. Nástroj Čistenie disku sa otvorí priamo v režime systémových súborov:

Používaním môžete ušetriť veľa času Winaero Tweaker. Nainštalujte si aplikáciu a prejdite na Nástroje – Vyvýšená skratka. Vyplňte textové polia podľa obrázka nižšie a máte hotovo!

Je to veľmi úspora času ako práca s Plánovačom úloh.
To je všetko.
Zdal sa vám tento trik užitočný? Máte nejaké otázky týkajúce sa čistenia disku? Povedzte nám to v komentároch.