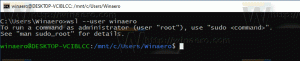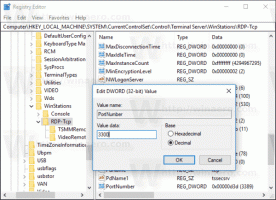Ako ukončiť aplikácie Store v systéme Windows 10
V nedávnych zostavách systému Windows 10 spoločnosť Microsoft zmenila správu aplikácií. Teraz je ľahké nájsť povolenia ľubovoľnej aplikácie, zmeniť ich alebo ukončiť (vynútiť zatvorenie) aplikáciu Obchod. Pozrime sa, ako sa to dá.
Reklama
Ako už možno viete, Nastavenia sú hlavným vstupným bodom, pokiaľ ide o povolenia a možnosti aplikácií pre akúkoľvek aplikáciu Obchodu. V časti Ochrana osobných údajov môžete nakonfigurovať prístup že aplikácie sa dostanú do rôznych zariadení a údajov v operačnom systéme, ako je kamera, mikrofón atď. Aplikáciu však nebolo možné rýchlo ukončiť bez použitia Správcu úloh.
Tradičným spôsobom ukončenia akejkoľvek aplikácie je Správca úloh. Windows 8 a Windows 8.1 mali a špeciálne gesto pretiahnutia a prevrátenia do vynútiť zatvorenie aplikácií, ale v systéme Windows 10 bol odstránený. Metóda Správcu úloh funguje spoľahlivo, no nie je praktická, keď používate Windows 10 na zariadení s dotykovou obrazovkou.
Na vyriešenie tohto problému spoločnosť Microsoft implementovala novú možnosť na stránke aplikácie v Nastaveniach. Pomocou neho je ľahké zastaviť akúkoľvek aplikáciu priamo z ponuky Štart. Pozrime sa, ako sa to dá.
Ukončite aplikácie Store v systéme Windows 10
Krok 1: Kliknite pravým tlačidlom myši na ikonu aplikácie v ponuke Štart. Môže to byť aplikácia z abecedného zoznamu alebo pripnutá dlaždica vpravo.

Krok 2: Vyberte Viac - Nastavenia aplikácie.
Krok 3: Pod ukončiť, klikni na ukončiť tlačidlo.
Tým sa aplikácia Obchod okamžite zastaví.
Keďže Správcu úloh som spomenul na začiatku článku, zopakujme si, ako pomocou neho aplikáciu ukončiť.
Ukončite aplikácie pomocou Správcu úloh
Ukončiť úlohu na karte Procesy zvyčajne funguje, ak aplikácia stále reaguje. Ak však aplikácia prestala reagovať, zlyhala alebo zamrzla, úloha Ukončiť úlohu ju nemusí ukončiť okamžite. Windows sa najskôr pokúsi vytvoriť výpis, aby ste mohli analyzovať, čo spôsobilo zlyhanie alebo zamrznutie aplikácie. Potom úlohu ukončí. Ak chcete ukončiť pozastavenú aplikáciu rýchlejšie, otvorte Správca úloh a použite tlačidlo Ukončiť úlohu na Podrobnosti tab.
Toto sa nazývalo Koniec procesu v klasický Správca úloh. Toto ukončí proces priamo bez vytvorenia výpisu. Ak si nie ste istí, ktorý proces vybrať na karte Podrobnosti, potom na karte Procesy kliknite pravým tlačidlom myši na zavesenú aplikáciu a kliknite na „Prejdite na podrobnosti". Tým sa dostanete na kartu Podrobnosti a automaticky vyberiete proces zmrazenej aplikácie.

Tip: Možno vás bude zaujímať čítanie nasledujúcich článkov:
- Ako rýchlo ukončiť proces pomocou Správcu úloh v systéme Windows 10
- Zabite všetky nereagujúce úlohy v systéme Windows 10
- Ako ukončiť proces pomocou PowerShell
To je všetko.