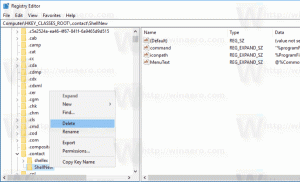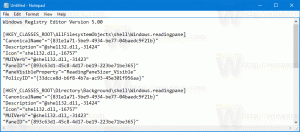Vymažte zaseknuté úlohy z frontu tlačiarne v systéme Windows 10
Ak máte k počítaču so systémom Windows 10 pripojenú lokálnu alebo sieťovú tlačiareň, možno budete musieť pozastaviť tlač alebo odstrániť tlačové úlohy, ktoré sa zasekli. Niekedy systém Windows ignoruje príkaz clear queue dostupný v používateľskom rozhraní okna správy tlačiarne. Tu je rýchle riešenie, ako sa zbaviť zaseknutých tlačových úloh.
Reklama
Tip: Zoznam tlačiarne môžete otvoriť jedným kliknutím. Pozrite si nasledujúci článok:
Otvorte tlačový front pomocou skratky v systéme Windows 10
Windows používa špeciálnu službu s názvom „Print Spooler“. Ukladá vaše tlačové úlohy do priečinka C:\Windows\System32\spool\PRINTERS. Pripojená tlačiareň načíta tieto úlohy zo spoolera a vytlačí vaše dokumenty. Ak sa dokument zasekne vo fronte, natrvalo sa zobrazí v používateľskom rozhraní. Niekedy pomôže tlačiareň vypnúť a znova zapnúť. Závisí to od ovládača tlačiarne a nefunguje spoľahlivo pre všetky modely tlačiarní. Vo Windowse 10 môžete spravovať tlačový front pomocou Zariadenia a tlačiarne v klasickom ovládacom paneli alebo v Nastavenia->Zariadenia->Tlačiarne a skenery. Ak odtiaľ nemôžete odstrániť tlačovú úlohu, skúste nasledujúce.
Ak chcete odstrániť zaseknuté úlohy z frontu tlačiarne v systéme Windows 10, urobte nasledovné.
- Otvorené zvýšený príkazový riadok.
- Zadajte alebo skopírujte a prilepte nasledujúci príkaz:
zaraďovač siete
Tento príkaz zastaví službu Spooler. Viac informácií nájdete v nasledujúcich článkoch: Ako spustiť, zastaviť alebo reštartovať službu v systéme Windows 10.
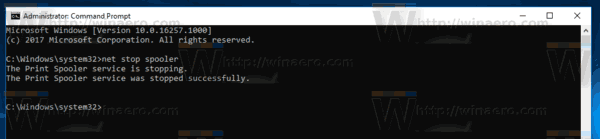
- Teraz zadajte alebo skopírujte a prilepte nasledujúci príkaz:
del /s /f /q C:\Windows\System32\spool\PRINTERS\*.*Týmto sa odstránia všetky súbory v priečinku TLAČIARNE. Ďakujeme nášmu čitateľovi Rick Onanian za tento tip.
- prípadne otvorte Prieskumník súborov. Nezatvárajte okno príkazového riadka.
- Prejdite do priečinka:
C:\Windows\System32\spool\PRINTERS
Potvrďte bezpečnostnú výzvu.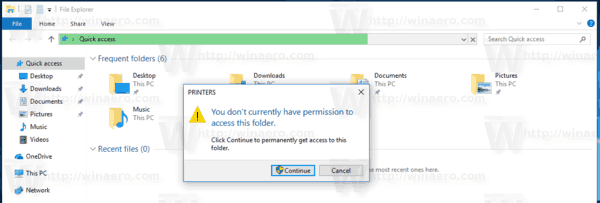
- Odstráňte všetky súbory a priečinky, ktoré vidíte v priečinku.

- Vráťte sa do okna príkazového riadka a zadajte nasledujúci príkaz:
zaraďovač čistého štartu
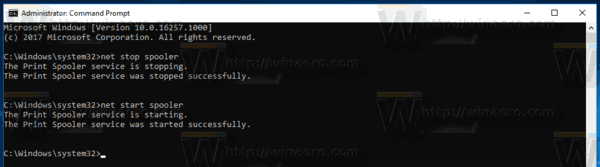 Skončil si.
Skončil si.
Mohlo by vás zaujímať čítanie nasledujúcich článkov:
- Otvorte Printer Queue v systéme Windows 10
- Vytvorte odkaz na priečinok tlačiarne v systéme Windows 10
- Príkazy Windows 10 Rundll32 – úplný zoznam