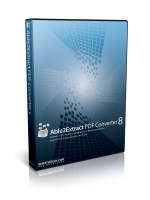Ako zmeniť dátum a čas v systéme Windows 10
Existuje niekoľko spôsobov, ako zmeniť dátum a čas v systéme Windows 10. V tomto článku ich všetky zhodnotíme.
Reklama
Možnosti dátumu a času bolo možné tradične konfigurovať prostredníctvom klasického ovládacieho panela. Spoločnosť Microsoft spája možnosti ovládacieho panela s nastaveniami, ale možnosti sú stále dostupné a možno ich použiť. Ak chcete zmeniť možnosti dátumu a času, musíte byť podpísaný ako správca.
Zmeňte dátum a čas v systéme Windows 10 pomocou ovládacieho panela
Zmena dátumu a času v systéme Windows 10 pomocou ovládacieho panela, urobte nasledovné.
- Otvorené Ovládací panel.
- Prejdite do časti Ovládací panel\Hodiny, jazyk a oblasť.

- Tam kliknite na ikonu Dátum a čas. Zobrazí sa nasledujúce okno:

- Kliknite na tlačidlo Zmeňte dátum a čas.
- Ak sa zobrazí výzva UAC, pokračujte kliknutím na tlačidlo Áno.
- Teraz zmeňte dátum a čas na správne hodnoty mesiaca, dňa, roku, hodiny a minúty. Kliknutím na tlačidlo OK nastavíte nové hodnoty.

Zmeňte dátum a čas v systéme Windows 10 pomocou Nastavenia
Zmena dátumu a času v systéme Windows 10 pomocou Nastavenia, urobte nasledovné.
- Otvorené nastavenie.
- Prejdite na Čas a jazyk - Čas.

- Vpravo vypnite možnosť Nastaviť čas automaticky.

- Kliknite na tlačidlo Zmeniť v časti Zmeniť dátum a čas.

- Zobrazí sa nasledujúce okno.
 Zmeňte dátum a čas na správne hodnoty mesiaca, dňa, roku, hodiny a minúty. Kliknutím na tlačidlo Zmeniť nastavíte nové hodnoty.
Zmeňte dátum a čas na správne hodnoty mesiaca, dňa, roku, hodiny a minúty. Kliknutím na tlačidlo Zmeniť nastavíte nové hodnoty.
Zmeňte dátum a čas v systéme Windows 10 pomocou príkazového riadka
Zmena dátumu a času v systéme Windows 10 pomocou príkazového riadka, vykonajte nasledujúce kroky.
- Otvorte zvýšený príkazový riadok.
- Ak chcete zobraziť aktuálny dátum, zadajte alebo skopírujte a prilepte tento príkaz:
dátum /t

- Ak chcete zobraziť aktuálny čas, zadajte príkaz:
čas /t

- Ak chcete nastaviť nový dátum, vykonajte nasledujúci príkaz:
dátum MM/DD/RRRR
Argumenty sú nasledovné:
MM je mesiac v roku, napríklad 06.
DD je deň v mesiaci, napr. 20.
YYYY je rok, napr. 2017.
Napríklad:dátum 20.06.2017

- Ak chcete nastaviť nový čas, vykonajte nasledujúci príkaz:
čas HH: MM
Argumenty sú nasledovné:
HH sú hodiny, napríklad 06.
MM sú zápisnice, t.j. 20.
Napríklad:čas 06:20

To je všetko o zmene dátumu a času v systéme Windows 10.