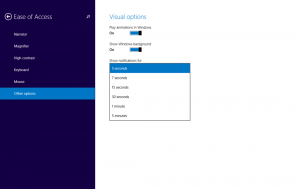Spustite WSL Linux Distro ako špecifický používateľ v systéme Windows 10
V predchádzajúcom článku sme preskúmali metódy, ktoré môžete použiť na spustenie WSL Linux Distro v systéme Windows 10, vrátane klasických skratiek v ponuke Štart a ukončenia nástroja konzoly wsl.exe. V tomto článku uvidíme, ako spustiť distribúciu ako konkrétny používateľ bez nastavenia tohto účtu ako vášho predvolený používateľ WSL.
Možnosť natívneho spúšťania Linuxu vo Windowse 10 poskytuje funkcia WSL. WSL je skratka pre Windows Subsystem for Linux, ktorý bol pôvodne obmedzený iba na Ubuntu. Moderné verzie WSL umožňujú inštalácia a spustenie viacerých distribúcií Linuxu z obchodu Microsoft Store.
Po povolenie WSL, z obchodu si môžete nainštalovať rôzne verzie systému Linux. Môžete použiť nasledujúce odkazy:
- Ubuntu
- openSUSE Leap
- SUSE Linux Enterprise Server
- Kali Linux pre WSL
- Debian GNU/Linux
a viac.
Windows 10 ponúka dva spôsoby spustenia distribúcie WSL. Pre distribúcie nainštalované z obchodu môžete použiť buď konzolu wls.exe nástroj alebo skratku ponuky Štart. Pre importované distribúcie WSL
wsl.exe iba. Tiež, ak potrebujete spustiť distribúciu ako konkrétny používateľ, musíte použiť wsl.exe. Tu je návod, ako sa to dá urobiť.
Ak chcete spustiť WSL Linux Distro ako konkrétny používateľ v systéme Windows 10,
- Otvorte nový príkazový riadok alebo PowerShell príklad.
- Ak chcete spustiť svoj predvolená distribúcia WSL, typ
wsl —ualebowsl --usera zasiahnuť Zadajte kľúč. Nahraďte časť so skutočným menom používateľa, ktoré existuje vo vašej predvolenej distribúcii Linuxu. - Ak chcete spustiť konkrétnu distribúciu, nájsť dostupné distribúcie WSL vykonaním nasledujúceho príkazu:
wls --list --all, alebo jednoduchowsl -l --all. - Ak chcete spustiť konkrétnu distribúciu, zadajte príkaz
wsl --useralebo--distribúcia wsl -u. Vymeňte časť so skutočným názvom nainštalovanej distribúcie, ktorú chcete spustiť, napr. kali-linux.-d - Nahraďte časť so skutočným menom používateľa, ktoré musí existovať vo vašej predvolenej distribúcii Linuxu.
To je všetko.
- Obnovte a zrušte registráciu WSL Linux Distro v systéme Windows 10
- Obnovte heslo pre WSL Linux Distro v systéme Windows 10
- Všetky spôsoby, ako spustiť WSL Linux Distro v systéme Windows 10
- Nastavte predvolenú WSL Linux Distro v systéme Windows 10
- Nájdite bežiace distribúcie WSL Linux v systéme Windows 10
- Ukončite spustenie WSL Linux Distro v systéme Windows 10
- Odstráňte Linux z navigačnej tably v systéme Windows 10
- Exportujte a importujte WSL Linux Distro v systéme Windows 10
- Získajte prístup k súborom WSL Linux zo systému Windows 10
- Povoľte WSL v systéme Windows 10
- Nastavte predvoleného používateľa pre WSL v systéme Windows 10
- Zostava Windows 10 18836 zobrazuje systém súborov WSL/Linux v Prieskumníkovi súborov