Urobte snímku obrazovky pomocou funkcie Screen Snip v systéme Windows 10
V pripravovanej verzii Windows 10, momentálne označovanej ako „Redstone 5“, sa Microsoft chystá prepracovať vstavané nástroje na vytváranie snímok obrazovky. Nedávno vydaná zostava 17661 prichádza s novou funkciou Screen Snip, ktorá bola pridaná do Windowsu 10 na rýchle vystrihnutie a zdieľanie snímky obrazovky.
Reklama
Windows 10 už obsahuje množstvo možností na vytváranie snímok obrazovky. Popísal som ich v článku
Urobte snímku obrazovky v systéme Windows 10 bez použitia nástrojov tretích strán
Skrátka, môžete použiť
- Klávesová skratka Win+Print Screen
- Iba kláves PrtScn (Print Screen).
- Klávesy Alt+Print Screen
- Aplikácia Snipping Tool, ktorá má aj vlastnú skratku Win + Shift + S. Tip: Môžete tiež vytvoriť a skratka na zachytenie oblasti obrazovky v systéme Windows 10.
Pomocou nového nástroja môžete nasnímať obdĺžnik, orezať oblasť voľného tvaru alebo nasnímať celú obrazovku a skopírovať ju priamo do schránky. Ihneď po nasnímaní úryvku teraz dostanete upozornenie, ktoré vás a váš úryvok prenesie do aplikácie Screen Sketch, kde môžete pridávať anotácie a zdieľať. V súčasnej implementácii chýbajú ďalšie tradičné nástroje dostupné v nástroji na vystrihovanie (oneskorenie, vystrihnutie okna a farba atramentu atď.).
Ak chcete urobiť snímku obrazovky pomocou funkcie Screen Snip v systéme Windows 10, urobte nasledovné.
- Stlačte tlačidlo Vyhrať + Shift + S kľúče. Prípadne môžete stlačiť tlačidlo Odfotiť obrazovku alebo kliknite na tlačidlo chvosta pera (ak máte pero). Nakoniec môžete použiť tlačidlo rýchlej akcie odstrihnutia obrazovky v Centre akcií.

- Otvorí sa nástroj na vystrihovanie. Vyberte, či chcete orezať obdĺžnik, voľný tvar alebo celú obrazovku.
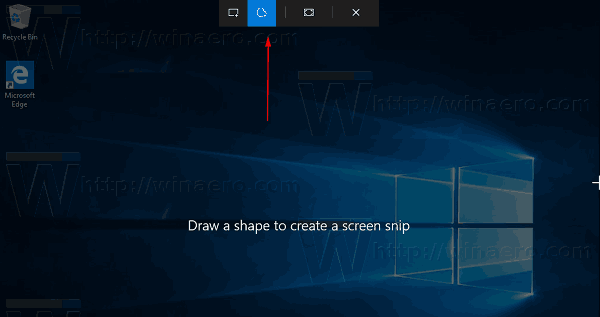
- Urobte strih pomocou požadovaného nástroja.
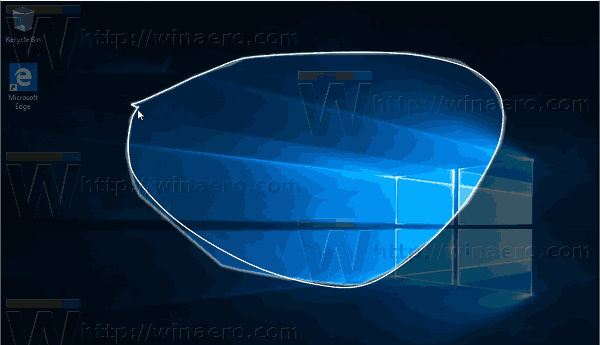
- Zobrazí sa upozornenie, že váš záber je uložený do schránky. Teraz ho môžete vložiť do akéhokoľvek podporovaného dokumentu.

To je všetko.
Súvisiace články:
- Urobte snímku obrazovky v systéme Windows 10 bez použitia nástrojov tretích strán
- Ako urobiť snímku obrazovky oblasti obrazovky v systéme Windows 10
- Oprava: Obrazovka sa nestmavne, keď urobíte snímku obrazovky pomocou Win+PrintScreen v systéme Windows 10
- Ako urobiť snímku prihlasovacej obrazovky v systéme Windows 10


