Odstráňte a odinštalujte písmo v systéme Windows 10
V tomto článku preskúmame niekoľko metód, ktoré môžete použiť na odinštalovanie (odstránenie) písma v systéme Windows 10. Ak máte písmo, ktoré už nepoužívate, a chcete ho odstrániť, tu je návod, ako to urobiť.
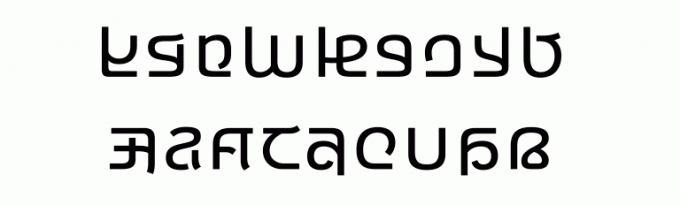
Windows 10 sa dodáva s vopred nainštalovanými písmami TrueType a OpenType. Majú buď prípony súborov TTF alebo OTF. Podporujú škálovanie a na moderných displejoch vyzerajú ostro. OpenType je modernejší formát, ktorý môže podporovať akýkoľvek skript na písanie, má pokročilé funkcie typografického „rozloženia“, ktoré predpisujú umiestnenie a nahradenie vykreslených glyfov.
Reklama
Počnúc zostavou 17083, funkcie systému Windows 10 a špeciálna sekcia v aplikácii Nastavenia. Novú sekciu nazvanú jednoducho „Písma“ nájdete v časti Personalizácia.
Tiež možno poznáte klasický aplet Fonts Control Panel, ktorý môžete použiť na zobrazenie písiem, ktoré sú aktuálne nainštalované, alebo na inštaláciu či odinštalovanie písiem. Namiesto klasického apletu ponúkajú najnovšie vydania systému Windows 10 stránku Písma v Nastaveniach, ktorá dokáže predviesť novšie možnosti písiem, ako sú farebné písma alebo variabilné písma. Obnovenie používateľského rozhrania Fonts, aby sa predviedli novšie možnosti, bolo dlho očakávané.
V Nastaveniach je na vyhradenej stránke pre nastavenia písiem krátky náhľad každej rodiny písiem. Ukážky používajú rôzne zaujímavé reťazce, ktoré sú vybrané tak, aby zodpovedali primárnym jazykom, pre ktoré je každá rodina písiem určená, spolu s vašimi vlastnými nastaveniami jazyka. A ak má písmo zabudované viacfarebné funkcie, ukážka to ukáže.
Existuje množstvo metód, ktoré môžete použiť na odstránenie písma v systéme Windows 10. Poďme si ich zopakovať.
Ak chcete odinštalovať a odstrániť písmo v systéme Windows 10,
- Otvor Aplikácia Nastavenia.
- Prejdite na Personalizácia > Písma.
- Vpravo kliknite na písmo chceš odstrániť.
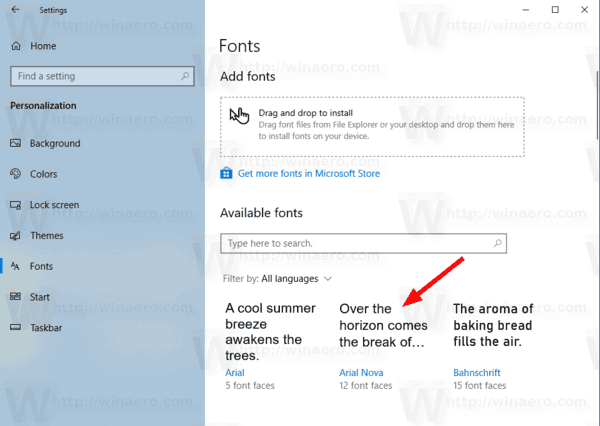
- Ak sa písmo dodáva s viac ako jednou tvárou písma, vyberte požadované tvár písma. Pozrite si Poznámka pred pokračovaním.

- Klikni na Odinštalovať tlačidlo.
- Potvrďte operáciu.
Poznámka: Ak ste si nainštalovali písmo z obchodu, odstránením ľubovoľného z jeho fontov sa vymažú všetky fonty pre font bez ohľadu na to, ktorý typ písma ste vybrali.
Prípadne môžete použiť klasický aplet Font v ovládacom paneli.
Odinštalujte a odstráňte písmo v systéme Windows 10 pomocou ovládacieho panela
- Otvor klasická aplikácia Ovládací panel.
- Ísť do Ovládací panel\Vzhľad a prispôsobenie\Písma. Zobrazí sa nasledujúci priečinok:

- Vyberte a písmo chcete odinštalovať.
- Klikni na Odstrániť na paneli nástrojov alebo stlačte tlačidlo Odstrániť kľúč.

- Potvrďte operáciu.
- Poznámka: Ak odinštalujete písmo nainštalované pre všetkých používateľov, uvidíte a Dialóg UAC. Pokračuj s správca poverenia, ak sa zobrazí výzva.
nakoniec písma, ktoré ste nainštalovali z obchodu Microsoft Store, možno odinštalovať z Nastavenia > Aplikácie a funkcie.
Odinštalujte písmo nainštalované z obchodu Microsoft Store
- Otvorené nastavenie.
- Ísť do Aplikácie > Aplikácie a funkcie.
- Na pravej strane nájdite svoj písmo v zozname aplikácií.
- The Odinštalovať tlačidlo sa zobrazí pod názvom písma. Kliknutím naň odstránite písmo.
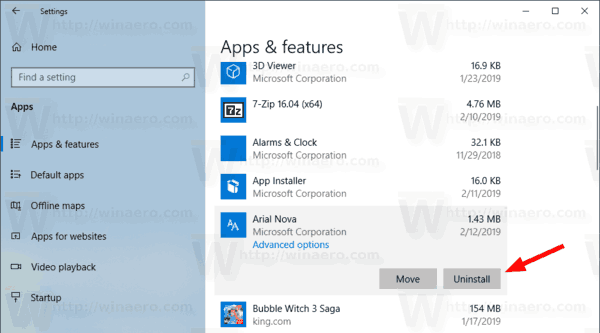
- V ďalšom dialógovom okne kliknite na Odinštalovať tlačidlo na potvrdenie.
To je všetko.
Súvisiace články:
- Ako znovu vytvoriť vyrovnávaciu pamäť písiem v systéme Windows 10
- Zmeňte nastavenia písma ClearType v systéme Windows 10
- Ako nainštalovať písma v systéme Windows 10
- Ako nainštalovať písma z obchodu Microsoft Store v systéme Windows 10
- Ako skryť písmo v systéme Windows 10
- Skryť písmo na základe jazykových nastavení v systéme Windows 10
- Obnovte predvolené nastavenia písma v systéme Windows 10



