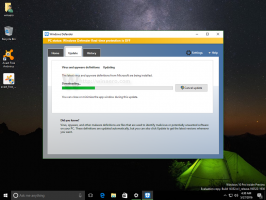Stiahnite si farebné schémy pre príkazový riadok v systéme Windows 10
Nedávno Microsoft pridal a nová farebná schéma do príkazového riadka v systéme Windows 10. Príkazový riadok teraz podporuje celý rozsah farieb RGB a už nie je obmedzený na 16 farieb. Novšia farebná schéma je jasnejšia a farebnejšia ako predtým používaná. Kým je to možné použiť novú schému na staršie verzie systému Windows, sa Microsoft rozhodol tento proces ešte viac zjednodušiť. Vydali aplikáciu Console ColorTool, ktorá umožňuje prepínanie farebnej schémy príkazového procesora jedným kliknutím. Tu je návod, ako si môžete stiahnuť ďalšie farebné schémy pre príkazový riadok.
Reklama
Aplikácia Console ColorTool je open source a je hosťované na GitHub. Neprichádza s GUI. Je to konzolová aplikácia, ktorú je možné ovládať pomocou argumentov príkazového riadku.
Môžete si ho stiahnuť tu:
Stiahnite si Console ColorTool
Zopakujme si, ako aplikáciu používať.
Ako zmeniť farebnú schému pre príkazový riadok
Zmena vlastností okna
- Otvorte príkazový riadok v priečinku, kde máte súbor colortool.exe.
- Vykonať
colortool [názov schémy v schémach/ napr.: campbell]
- Kliknutím pravým tlačidlom myši na názov okna sa dostanete do dialógového okna „Vlastnosti“.
- Po otvorení dialógového okna vlastností stlačte OK (čím sa zmena farby uloží).
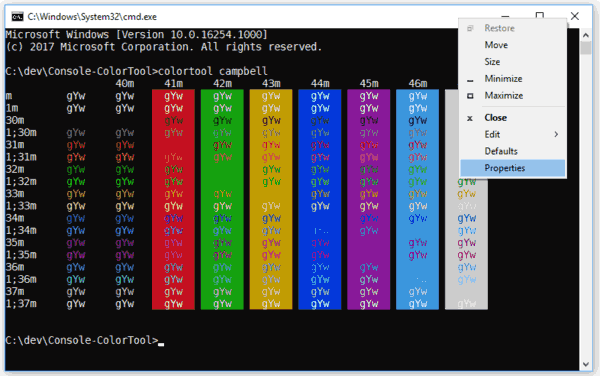
Použitie farebnej schémy na predvolené nastavenia
- Otvorte príkazový riadok v priečinku, kde máte súbor colortool.exe.
- Vykonať
colortool -d [názov schémy v schémach/]
Vaše aktuálne okno nebude ovplyvnené, ale vaše predvolené nastavenia teraz zodpovedajú danej téme.
Použitie farebnej schémy na okno aj predvolené nastavenia
- Otvorte príkazový riadok v priečinku, kde máte súbor colortool.exe.
- Vykonať
colortool -b [názov schémy v schémach/]
Dostupné schémy
- campbell: Nová predvolená farebná schéma pre konzolu Windows
- campbell-legacy: Prvá iterácia schémy campbell
- cmd-legacy: Staré predvolené nastavenia konzoly Windows
- OneHalfDark: Temný námet vim-airline od Son A. Pham
- OneHalfLight: Ľahká téma vim-airline od Son A. Pham
- solarized_dark: Tmavá verzia obľúbenej farebnej schémy od Ethana Schoonovera
- solarized_light: Svetlá verzia obľúbenej farebnej schémy od Ethana Schoonovera
- deuteranopia: Farebná schéma zameraná na sprehľadnenie červenej a zelenej pre používateľov s červeno-zelenou farbosleposťou a deuteranopiou.
Tu je príklad farebnej schémy solarized_dark: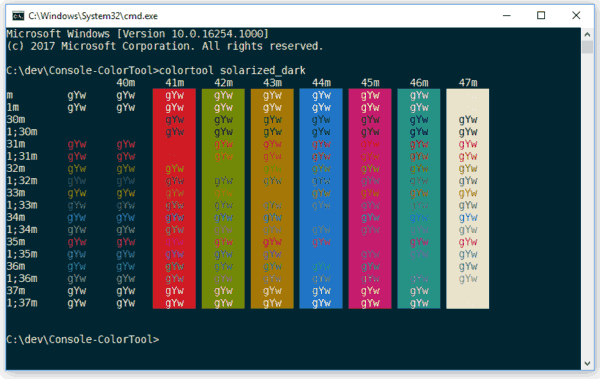
Teraz sa pozrime, ako získať nové farebné schémy.
Môžete si stiahnuť 180 nových farebných schém pre príkazový riadok. Pomocou tejto obrovskej sady môže každý nájsť vhodný vzhľad konzoly príkazového riadka. Musíte ich umiestniť do priečinka "colortool\schemes", kde "colortool" je priečinok, ktorý obsahuje súbor colortool.exe.
Stiahnite si farebné schémy pre príkazový riadok
- Stiahnuť ▼ iTerm2-Farebné schémy z GitHubu. Ak chcete získať súbor priamo, použite tento odkaz: Stiahnite si farebné schémy.
- Extrahujte obsah súboru do ľubovoľného priečinka, ktorý sa vám páči.
- Prejdite do priečinka iTerm2-Color-Schemes\schemes a vyberte všetky súbory (stlačte Ctrl + A).
- Skopírujte všetky súbory (stlačte Ctrl + C).
- Otvorte priečinok colortool\schemes a vložte súbory (stlačte Ctrl + V).
Teraz môžete spustiť aplikáciu colortool, ako je popísané vyššie, a použiť požadovanú tému.
Niektoré príklady farebných schém:

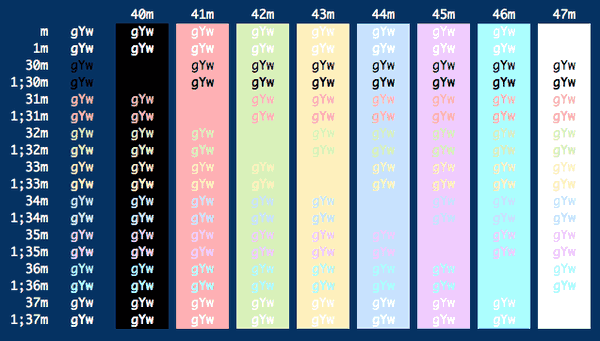

To je všetko.