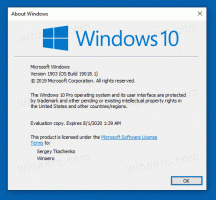Pridajte kontextovú ponuku Optimalizovať jednotky v systéme Windows 10
Optimalizácia internej diskovej jednotky vášho počítača je veľmi dôležitý proces, ktorý zlepšuje výkon vášho počítača. V tomto článku uvidíme, ako pridať "Optimalizovať disky" do kontextovej ponuky disku v systéme Windows 10.
Reklama
Po vybalení systém Windows 10 vykonáva defragmentáciu disku raz týždenne pre pevné disky a operáciu SSD TRIM pre SSD. Počas aktívneho používania trpí výkon pevného disku v dôsledku fragmentácie súborového systému, ktorá výrazne spomaľuje prístup čas. SSD disky majú veľmi rýchly prístup k údajom uloženým v ktorejkoľvek časti disku a nie je potrebné ich defragmentovať, ale je potrebné im poslať príkaz TRIM, ktorý Radič SSD na vymazanie nepoužívaných blokov, ktoré sa už nepoužívajú, takže keď príde čas na zápis nových údajov do týchto blokov, výkon nebude nižší. postihnutých.
Tip: Pozri ako optimalizovať jednotky podľa plánu v systéme Windows 10.
Moderné verzie systému Windows sú dostatočne chytré na to, aby vybrali správnu metódu optimalizácie a časové obdobie v závislosti od špecifikácií vášho disku. Ak potrebujete optimalizovať jednotky manuálne, možno budete chcieť pridať
Optimalizujte disky príkaz do kontextovej ponuky disku. Takto to vyzerá:
Otvorí nasledujúce dialógové okno:
Dá sa to urobiť jednoduchým vylepšením databázy Registry alebo pomocou aplikácie Context Menu Tuner. Pred pokračovaním sa uistite, že váš používateľský účet má administratívne privilégiá. Teraz postupujte podľa pokynov nižšie.
Ak chcete pridať kontextovú ponuku Optimalizovať jednotky v systéme Windows 10, urobte nasledovné.
- Otvor Aplikácia Editor databázy Registry.
- Prejdite na nasledujúci kľúč databázy Registry.
HKEY_CLASSES_ROOT\Drive\shell
Zistite, ako prejsť na kľúč databázy Registry jedným kliknutím.

- Tu vytvorte nový podkľúč s názvom „dfrgui“. Pozrite si nasledujúcu snímku obrazovky:


- Vpravo vytvorte novú reťazcovú hodnotu MUIVerb a nastavte jej hodnotu do riadku „Optimalizovať jednotky“.

- Vpravo vytvorte nový parameter reťazca s názvom Ikona a nastavte jeho hodnotu na dfrgui.exe.

- Pod kľúčom HKEY_CLASSES_ROOT\Drive\shell\dfrgui, ktorý ste vytvorili, vytvorte nový podkľúč s názvom príkaz, ako je uvedené nižšie.

- Nastavte jeho predvolený parameter na riadok dfrgui.exe. Pozrite si nasledujúcu snímku obrazovky.

- Otvorte Prieskumník súborov.
- Prejdite na Tento priečinok v počítači.
- Kliknite pravým tlačidlom myši na ľubovoľnú jednotku. Zobrazí sa vám kontextové menu.

Ak chcete ušetriť čas, môžete si stiahnuť tieto súbory databázy Registry pripravené na použitie. Vylepšenie vrátenia späť zahŕňa:
Stiahnite si súbory databázy Registry
Pridajte kontextovú ponuku Optimalizovať disky pomocou Tunera kontextovej ponuky
Existuje špeciálny príkaz na páse s nástrojmi „Optimalizovať“, ktorý otvorí dialógové okno Optimalizovať disky z tohto počítača. Môžeme pridať do kontextového menu.
Najjednoduchší spôsob, ako pridať ľubovoľný príkaz pásu kariet do kontextovej ponuky, je použiť Winaero Tuner kontextovej ponuky. Má ľahko použiteľné rozhranie a umožní vám pridať ľubovoľný príkaz do ponuky po kliknutí pravým tlačidlom myši. Príkaz sa nazýva „Windows. Defragmentovať". Pozrite si nasledujúcu snímku obrazovky:

Urobte nasledovné.
- Stiahnuť ▼ Tuner kontextovej ponuky.
- Vyberte príkaz História vľavo, ako je znázornené vyššie.
- Vpravo vyberte „Drive“.
- Dvakrát kliknite na Windows. Defragmentujte položku vľavo. Pridá sa do kontextovej ponuky disku. Pozrite si snímku obrazovky:


To je všetko.