Ako zistiť, či aplikácie obmedzujú výkon v systéme Windows 10
Aktualizácia Windows 10 Fall Creators Update (Redstone 3) prichádza s novou funkciou s názvom „Power Throttling“, ktorá by mala zlepšiť výdrž batérie notebooku a tabletu na procesoroch, ktoré ju podporujú. Pozrime sa, ako zistiť, či aplikácie obmedzujú výkon.
Reklama
Podľa Microsoftu je Power Throttling dočasný názov funkcie. Spoločnosť uviedla, že už experimentovali so správou napájania vo Windows 10 Creators Update, ale oficiálne spustenie tejto funkcie sa očakáva s nadchádzajúcou aktualizáciou funkcie „Redstone 3“.
Ak je zariadenie dodávané s procesormi Intel Skylake, Kaby Lake alebo novšími, Power Throttling môže znížiť spotrebu energie CPU zariadenia až o 11 %.
Hlavnou myšlienkou tejto funkcie je obmedzenie zdrojov CPU pre neaktívne aplikácie. Ak je niektorá aplikácia minimalizovaná alebo beží na pozadí, stále využíva vaše systémové prostriedky. Pri takýchto aplikáciách operačný systém uvedie CPU do energeticky najefektívnejších prevádzkových režimov – práca sa vykoná, ale minimálna možná spotreba batérie pri tejto práci. Špeciálny inteligentný algoritmus bude detekovať aktívne úlohy používateľa a udržiavať ich v chode, zatiaľ čo všetky ostatné procesy budú obmedzené. Na vyhľadanie takýchto aplikácií možno použiť Správcu úloh. V Správcovi úloh na karte Podrobnosti je vyhradený stĺpec „Tlmenie výkonu“, ktorý to bude indikovať. Tu je návod, ako to povoliť.
Ako zistiť, či aplikácie obmedzujú výkon v systéme Windows 10
- Otvorené Správca úloh.Zobrazí sa v zjednodušenom režime, pokiaľ nezmeníte predvolené hodnoty:
 Prepnime to do úplného zobrazenia pomocou šípky "Viac podrobností" v spodnej časti obrazovky:
Prepnime to do úplného zobrazenia pomocou šípky "Viac podrobností" v spodnej časti obrazovky:
- Prejdite na kartu Podrobnosti v režime Viac podrobností.

- Kliknite pravým tlačidlom myši na ľubovoľný stĺpec v zozname položiek aplikácie a v kontextovej ponuke kliknite na „Vybrať stĺpce“.
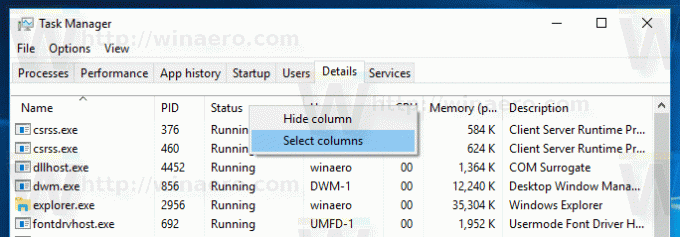
- Povoľte (zaškrtnite). Power Throttling stĺpec, ako je uvedené nižšie:
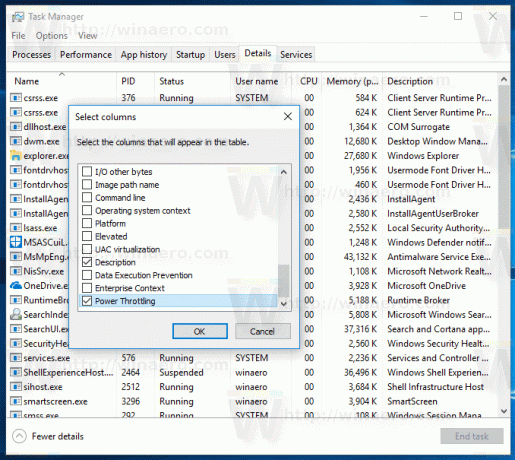
Dostanete niečo takéto:
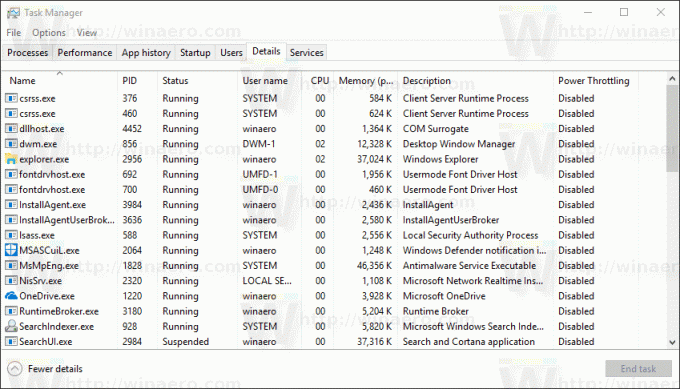
To je všetko. Teraz pozri ako vypnúť funkciu Power Throttling v systéme Windows 10 (Redstone 3).


