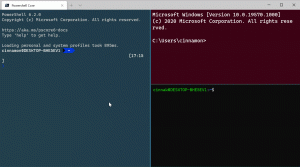Ako nastaviť statickú IP adresu v systéme Windows 10
V systéme Windows 10 existuje niekoľko spôsobov, ako nastaviť svoju IP adresu na statickú hodnotu pre diagnostiku siete alebo ak potrebujete vytvoriť sieť s iným zariadením bez DHCP servera, cez Ethernet crossover kábel. Pozrime sa, ako nastaviť statickú IP adresu v systéme Windows 10. Pozrime sa, ako nastaviť statickú IP adresu v systéme Windows 10.
Reklama
Adresa internetového protokolu je postupnosť čísel (a písmen v prípade IPv6) pre každý sieťový adaptér nainštalovaný vo vašom zariadení. Umožňuje sieťovým zariadeniam nájsť sa a komunikovať medzi sebou. Bez toho, aby každé zariadenie v sieti malo svoju jedinečnú IP adresu, nebude vôbec schopné vytvoriť sieť.
Windows 10 podporuje dva typy IP adries.
Dynamická adresa IP je pridelená serverom DHCP. Zvyčajne je to váš smerovač, ale môže to byť vyhradený počítač so systémom Linux alebo počítač so systémom Windows Server.
Statická adresa IP je zvyčajne špecifikované manuálne používateľom. Takáto konfigurácia sa tradične používa v malých sieťach, kde DHCP server nie je dostupný a často nie je potrebný.
V systéme Windows 10 existuje niekoľko spôsobov, ako nastaviť statickú adresu IP.
Aktualizovať: Počnúc systémom Windows 10 verzie 1903 môžete použite Nastavenia na nastavenie statickej adresy IP pre vaše zariadenie so systémom Windows 10.
Nastavte statickú IP adresu v systéme Windows 10
- Otvorte Ovládací panel a prejdite na Ovládací panel\Sieť a Internet\Centrum sietí a zdieľania.
- Vľavo kliknite Zmeniť nastavenie adaptéra.

- Otvorí sa priečinok sieťových pripojení.
 Dvojitým kliknutím na požadované sieťové pripojenie otvorte jeho vlastnosti.
Dvojitým kliknutím na požadované sieťové pripojenie otvorte jeho vlastnosti.
- Klikni na Vlastnosti tlačidlo.
- Vyberte Internetový protokol verzie 4 (TCP/IPv4) v zozname a kliknite na Vlastnosti tlačidlo.

- V časti Vlastnosti nastavte možnosť Použite nasledujúcu adresu IP a zadajte požadovanú IP adresu, napríklad 10.0.2.15.
- Zadajte hodnoty pre masku podsiete, bránu a servery DNS pre konfiguráciu siete a kliknite na tlačidlo OK.

Zatvorte všetky otvorené dialógové okná a máte hotovo.
Poznámka: Maska podsiete je spôsob, ako vášmu počítaču alebo smerovaču oznámiť, ktoré sieťové adresy považuje za lokálne a ktoré sú vzdialené. Maska podsiete určuje, ktorá časť adresy IP predstavuje vašu sieť a ktorá časť môže byť použitá pre vašich hostiteľov. Nebojte sa, systém Windows automaticky vyplní správne hodnoty masky podsiete.
Predvolená brána je jednoducho vzdialená adresa IP hostiteľa preposielania (počítača alebo smerovača alebo prístupového bodu), z ktorej budú informácie prichádzať na vašu adresu IP. Ak vynecháte predvolenú bránu, systém Windows zobrazí sieť ako neidentifikovanú sieť.
Ak chcete pochopiť, čo je server DNS, prečítajte si tento článok:
Ako zmeniť server DNS v systéme Windows 10
Nastavte statickú IP adresu pomocou príkazového riadka
- Otvorené nový príkazový riadok príklad.
- Ak chcete zobraziť aktuálnu konfiguráciu siete, zadajte nasledujúci príkaz:
ipconfig /all

Poznamenajte si názov pripojenia vo výstupe. V mojom prípade je to „Ethernet“. - Ak chcete nastaviť novú IP adresu, vykonajte nasledujúci príkaz:
netsh interface IP set address name="connection name" static your_ip_address subnet_mask default_gateway
Nahraďte príslušné časti reťazca správnymi hodnotami pre váš prípad.
Napríklad,netsh interface IP set address name="Ethernet" static 10.0.2.15 255.255.255.0 10.0.2.2
- Nastavte server DNS pre vaše pripojenie takto:
netsh interface ip set dns name="názov pripojenia" static dns_server_ip_address

Nastavte statickú IP adresu pomocou PowerShell
- Otvorte nový Konzola PowerShell ako správca.
- Vykonajte cmdlet Get-NetIPConfiguration zobrazíte aktuálnu konfiguráciu siete.

- Všimnite si InterfaceIndex hodnotu pre vaše sieťové pripojenie.
- Takže nastavte novú statickú IP adresu, vykonajte nasledujúci príkaz:
New-NetIPAddress -InterfaceIndex your_InterfaceIndex_value -IPAddress your_IP_address -PrefixLength 24 -DefaultGateway you_gateway_address
Napríklad:
Nová-NetIPAddress -InterfaceIndex 6 -IPAddress 10.0.2.15 -PrefixLength 24 -DefaultGateway 10.0.2.2

- Nastavte server DNS pomocou nasledujúceho príkazu:
Set-DnsClientServerAddress -InterfaceIndex your_InterfaceIndex_value -ServerAddresses dns_server_ip_address

Poznámka: The Dĺžka predpony parameter určuje masku podsiete pre IP adresu. V tomto príklade Dĺžka predpony z 24 sa rovná maske podsiete 255.255.255.0.
Ak chcete zmeniť existujúcu statickú hodnotu IP pomocou prostredia PowerShell, použite rutinu cmdlet Set-NetIPAddress.
Napríklad,
Set-NetIPAddress -InterfaceIndex 12 -IPAddress 192.168.0.1 -PrefixLength 24
Ak chcete odstrániť statickú adresu IP pomocou prostredia PowerShell, použite rutinu cmdlet Remove-NetIPAddress. Napríklad,
Remove-NetIPAddress -IPAddress 192.168.0.1
To je všetko.
Možno vás bude zaujímať čítanie článku
Ako zobraziť svoju IP adresu v systéme Windows 10