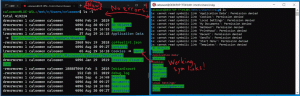Ako zálohovať rozloženie ponuky Štart v systéme Windows 10
V systéme Windows 10 Microsoft oživil ponuku Štart, ktorú mnohí používatelia uvítali. V porovnaní s ponukou Štart v predchádzajúcich verziách systému Windows je nová ponuka aktualizovaná o možnosť pripnúť živé dlaždice moderných aplikácií. Ponuku Štart vo Windowse 10 si môžete prispôsobiť pripnutím rôznych položiek na ľavú alebo pravú stranu ponuky a zmenou jej veľkosti od horného okraja. Keď si ho prispôsobíte podľa svojich predstáv, je dobré si vytvoriť zálohu rozloženia ponuky Štart, aby ste bude môcť obnoviť svoje rozloženie neskôr po preinštalovaní systému Windows alebo ak sa náhodou dostanú nastavenia ponuky Štart resetovať. Tu je návod, ako to môžete urobiť.
Reklama
Komu zálohujte rozloženie ponuky Štart v systéme Windows 10 zostava 10240 a vyššie, musíte urobiť nasledovné.
- Povoliť vstavaný účet správcu v systéme Windows 10.
-
Odhlásiť Sa z používateľského účtu Windows 10 a prihláste sa pomocou účtu správcu, ktorý ste práve povolili.

- Keď ste prihlásení ako správca, nastavte v Prieskumníkovi zobrazovanie skrytých súborov a priečinkov, ako je popísané v článku Ako rýchlo skryť a zobraziť súbory v systéme Windows 10.

- Teraz prejdite do nasledujúceho priečinka:
C:\Používatelia\
\AppData\Local\TileDataLayer Vymeňte
časť s menom používateľa, ktorého rozloženie ponuky Štart potrebujete zálohovať. V mojom prípade je používateľské meno „winaero“: 
- Tam uvidíte priečinok s názvom Databáza. Obsahuje informácie o dlaždiciach a rozložení ponuky Štart súvisiace s vybratým používateľským účtom. Ak chcete zálohovať rozloženie ponuky Štart v systéme Windows 10, musíte si vytvoriť kópiu tohto priečinka.
- Odhláste sa z účtu správcu a vypnite ho.
Neskôr môžete obnoviť rozloženie ponuky Štart nasledujúcim spôsobom.
- Povoliť vstavaný účet správcu v systéme Windows 10.
- Odhlásiť Sa z používateľského účtu Windows 10 a prihláste sa pomocou účtu správcu, ktorý ste práve povolili.
- Keď ste sa prihlásili ako správca, nastavte v Prieskumníkovi zobrazovanie skrytých súborov a priečinkov.
- Odstráňte priečinok
C:\Používatelia\
\AppData\Local\TileDataLayer\Database Nahraďte časť menom používateľa, ktorého rozloženie ponuky Štart potrebujete obnoviť.
- Teraz prilepte kópiu priečinka Database, ktorý ste vytvorili, do priečinka TileDataLayer.
- Odhláste sa a deaktivujte účet správcu.
To je všetko.
Nižšie uvedené informácie súvisia s predbežnými verziami systému Windows 10. Je zastaraný a môže byť užitočný iba pre tých, ktorí tieto zostavy stále používajú na testovacie účely. Neplatí pre Windows 10 build 10240 a vyššie. Pozri
Ako nájsť číslo zostavy systému Windows 10, ktoré používate
Skôr než budete pokračovať, možno vás bude zaujímať prispôsobenie ponuky Štart v systéme Windows 10 podľa vašich preferencií. Pozrite si tieto články:
- Povoľte alebo zakážte podponuky v ponuke Štart v systéme Windows 10.
- Pridajte režim dlhodobého spánku do ponuky Štart v systéme Windows 10.
- Pridajte Spustiť do ponuky Štart v systéme Windows 10 na ľavej alebo pravej strane.
- Ako pripnúť ľubovoľnú aplikáciu na ľavú stranu ponuky Štart v systéme Windows 10.
- Ako prispôsobiť zoznam Štart v systéme Windows 10.
Ponuka Štart v systéme Windows 10 uchováva všetky údaje súvisiace s pripojenými aplikáciami a dlaždicami v nasledujúcom súbore:
%LocalAppData%\Microsoft\Windows\appsFolder.menu.itemdata-ms

Tento súbor musíte zálohovať, ako je popísané nižšie:
- Otvorte zvýšený príkazový riadok a typ:
cd /d %LocalAppData%\Microsoft\Windows\

- Toto okno nezatvárajte, nechajte ho otvorené, budete ho potrebovať neskôr. Ďalej musíte ukončiť prostredie Prieskumníka, pretože používa tento súbor a môže doň zapisovať nejaké údaje. Ak chcete ukončiť prostredie Prieskumníka, použite tajnú položku kontextovej ponuky „Ukončiť Prieskumníka“ (kliknutím pravým tlačidlom myši) na paneli úloh alebo v ponuke Štart, ktorá je popísaná v nasledujúcom článku:Ako správne reštartovať prostredie Prieskumníka v systéme Windows".

Po ukončení Prieskumníka zmizne tapeta pracovnej plochy a panel úloh:
- Teraz prepnite späť na príkazový riadok pomocou Alt+Tab a zadajte nasledujúci príkaz do okna príkazového riadka so zvýšenými úrovňami, ktoré ste predtým otvorili:
skopírujte appsFolder.menu.itemdata-ms c:\backup\*.*
Nahraďte cestu (c:\backup) skutočnou cestou na vašom PC. Ak vaša cesta obsahuje medzery, vložte ju do úvodzoviek, napr.:
skopírujte appsFolder.itemdata-ms "c:\moja záloha\*.*"
To je všetko. Teraz máte zálohu rozloženia ponuky Štart v systéme Windows 10.
- Znova spustite Prieskumníka. Stlačte tlačidlo Ctrl + Shift + Esc klávesy spolu na klávesnici. Otvorí sa Správca úloh. Vyberte si Súbor -> Spustiť novú úlohu a typ prieskumník v dialógovom okne „Vytvoriť novú úlohu“:

Stlačte kláves Enter alebo kliknite na tlačidlo OK a znova sa zobrazí panel úloh.Obnovte zálohu rozloženia ponuky Štart
Po preinštalovaní operačného systému budete môcť rýchlo obnoviť rozloženie ponuky Štart. Musíte vykonať tieto jednoduché kroky:
- Otvorte zvýšený príkazový riadok.
- Ukončite prieskumníka.
- Zadajte nasledujúci príkaz:
skopírujte /y c:\backup\appsFolder.menu.itemdata-ms "%LocalAppData%\Microsoft\Windows\appsFolder.menu.itemdata-ms"
- Znova spustite Prieskumníka.
Teraz, keď otvoríte ponuku Štart, uvidíte predchádzajúce prispôsobené rozloženie ponuky Štart. Je tiež možné ho prenášať medzi viacerými PC.