Odstráňte stiahnuté súbory Windows Update v systéme Windows 10
Ako odstrániť stiahnuté súbory Windows Update v systéme Windows 10
Ak máte problémy s aktualizáciami, môžete skúsiť odstrániť stiahnuté súbory Windows Update. Keď je aktualizačný balík poškodený alebo sa nepodarí nainštalovať, Windows 10 môže ponechať poškodený súbor na jednotke, takže to spôsobí ďalšie problémy s aktualizáciami. Tu je postup, ako odstrániť stiahnuté súbory služby Windows Update, ktoré systém Windows 10 neodstráni sám.
Reklama
Windows 10 kontroluje aktualizácie automaticky, pokiaľ vy túto funkciu deaktivujte manuálne. Operačný systém sa dodáva so službou Windows Update, ktorá automaticky stiahne a nainštaluje aktualizácie od spoločnosti Microsoft. Stiahnuté aktualizačné súbory sú uložené na vašej systémovej jednotke v priečinku C:\Windows.
Existujú určité dôvody na poškodenie súborov služby Windows Update. Môže to byť nesprávne vypnutie, zlyhanie operačného systému, výpadok napájania alebo niečo, čo sa pokazilo vo vašom registri. Potom môže služba Windows Update zlyhať pri vykonávaní svojej úlohy správne. OS nemusí zlyhať pri kontrole aktualizácií alebo pri ich inštalácii. Niekedy sa na stránke Windows Update
nastavenie nemožno otvoriť!Na vyriešenie väčšiny problémov so službou Windows Update v systéme Windows 10 zvyčajne stačí spustiť vstavaný nástroj na riešenie problémov so službou Windows Update.
Spustite vstavaný nástroj na riešenie problémov so službou Windows Update.
- Otvorte ponuku Štart a zadajte: Riešenie problémov a stlačte kláves Enter.
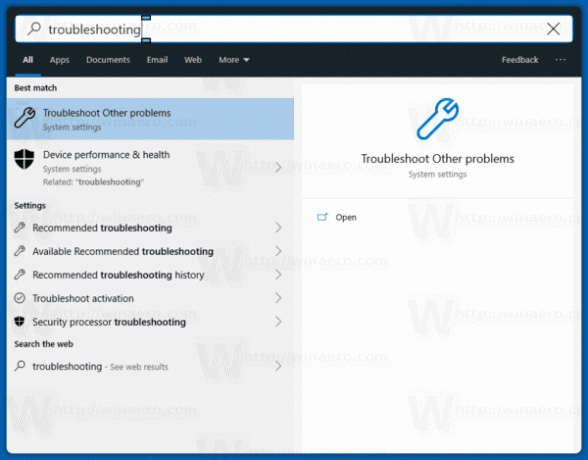
- Kliknite na "Windows Update".
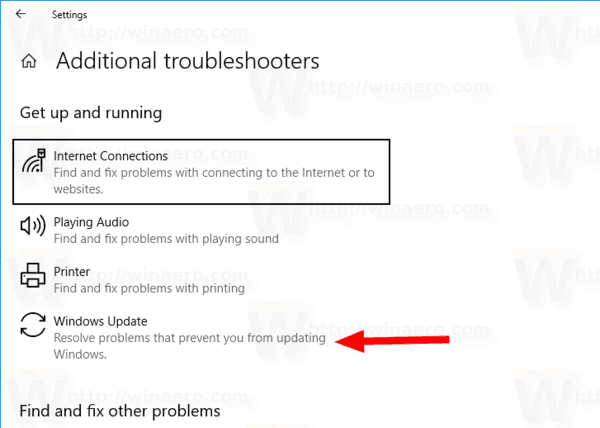
- Kliknite na „Spustiť ako správca“ v dialógovom okne Poradcu pri riešení problémov a dokončite poradcu pri riešení problémov so službou Windows Update. Skontrolujte, či služba Windows Update funguje správne.
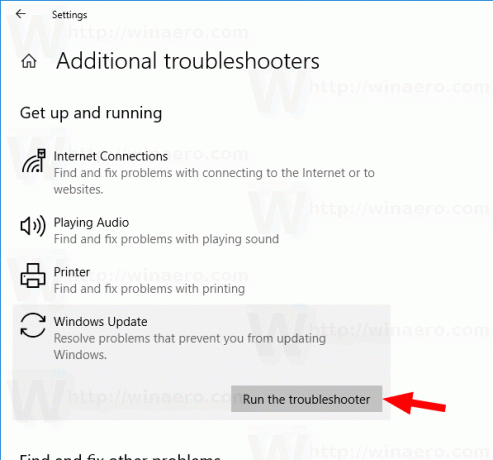
Keď narazíte na problémy s aktualizáciami, môžete stráviť hodiny alebo dokonca dni zisťovaním, čo sa deje. V takom prípade sa môžete pokúsiť vymazať stiahnuté súbory Windows Update a začať odznova. The Distribúcia softvéru priečinok obsahuje súbory súvisiace s aktualizáciami získanými prostredníctvom služby Windows Update, je prítomný vo všetkých verziách systému Windows. Môže mať veľkosť niekoľkých stoviek megabajtov. Ak je však tento priečinok oveľa väčší, znamená to, že niektoré aktualizácie sú poškodené.
Ak chcete odstrániť stiahnuté súbory Windows Update v systéme Windows 10,
- Stlačte Win + R na klávesnici a zadajte
services.mscv poli Spustiť. - Zastavte službu pomenovaný aktualizácia systému Windows.
- Otvorené Prieskumník súborov.
- Ísť do C:\WINDOWS\SoftwareDistribution\Download. Skopírujte a vložte túto cestu do panela s adresou prieskumníka.
- Vyberte všetky súbory priečinka (stlačte klávesy Ctrl-A).
- Stlačte tlačidlo
Odstrániťkláves na klávesnici.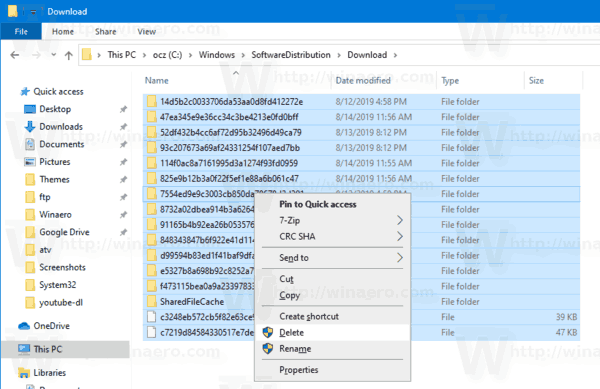
- Systém Windows môže požiadať o oprávnenia správcu na odstránenie týchto súborov. V dialógovom okne zapnite možnosť „Urobiť to pre všetky aktuálne položky“ a kliknite na Pokračovať.
Reštartujte Windows 10 a skontrolujte aktualizácie. Zistite, či sa tým vyriešili vaše problémy.
Prípadne môžete vytvoriť dávkový súbor na automatizáciu procesu.
Odstráňte stiahnuté súbory Windows Update pomocou dávkového súboru
- Otvorte Poznámkový blok.
- Prilepte nasledujúci text:
net stop wuauserv
cd /d %SystemRoot%\SoftwareDistribution
del /s /q /f Stiahnuť
čistý štart wuauserv - Uložte ho do súboru s príponou *.cmd. Môžete ho umiestniť na pracovnú plochu.
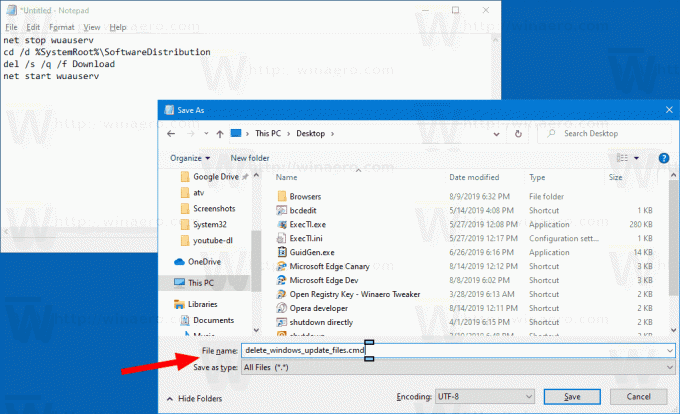
- Kliknite pravým tlačidlom myši na súbor, ktorý ste vytvorili, a spustite ho ako správca z kontextovej ponuky.
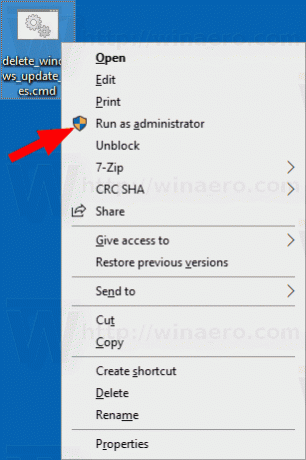
Skončil si. Teraz reštartujte počítač a skontrolujte dostupné aktualizácie.
Tu je návod, ako to funguje
Príkaz net stop wuauserv zastaví službu Windows Update. Ďalej, cd príkaz prepne aktuálny priečinok na C:\Windows\SoftwareDistribution. Príkaz del vymaže obsah súboru Stiahnuť ▼ priečinok a jeho podpriečinky. Nakoniec posledný príkaz, čistý štart wuauserv, znova spustí službu Windows Update.
Ak chcete ušetriť čas, môžete si stiahnuť tento dávkový súbor pripravený na použitie.
Stiahnite si súbor
To je všetko!
Zaujímavé články:
- Kódy chýb služby Windows Update v systéme Windows 10
- Ako vytvoriť skratku Windows Update v systéme Windows 10
- Vymažte históriu aktualizácií systému Windows v systéme Windows 10
- Obmedzte šírku pásma služby Windows Update v systéme Windows 10
- Opravte problémy so službou Windows Update v systéme Windows 10 obnovením možností a súborov
