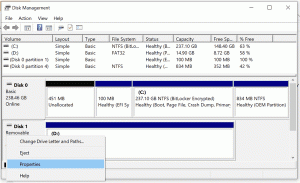Nastavte statickú IP adresu vo Windowse 10 v Nastaveniach
V systéme Windows 10 existuje niekoľko spôsobov, ako nastaviť svoju IP adresu na statickú hodnotu pre diagnostiku siete alebo ak potrebujete vytvoriť sieť s iným zariadením bez DHCP servera, cez Ethernet crossover kábel. Počnúc systémom Windows 10 verzie 1903 môžete nastaviť statickú IP adresu pre sieťové pripojenie priamo v aplikácii Nastavenia.
Reklama
Adresa internetového protokolu je postupnosť čísel (a písmen v prípade IPv6) pre každý sieťový adaptér nainštalovaný vo vašom zariadení. Umožňuje sieťovým zariadeniam nájsť sa a komunikovať medzi sebou. Bez toho, aby každé zariadenie v sieti malo svoju jedinečnú IP adresu, nebude vôbec schopné vytvoriť sieť.
Windows 10 podporuje dva typy IP adries.
Dynamická adresa IP je pridelená serverom DHCP. Zvyčajne je to váš smerovač, ale môže to byť vyhradený počítač so systémom Linux alebo počítač so systémom Windows Server.
Statická adresa IP je zvyčajne špecifikované manuálne používateľom. Takáto konfigurácia sa tradične používa v malých sieťach, kde DHCP server nie je dostupný a často nie je potrebný.
V systéme Windows 10 existuje niekoľko spôsobov, ako nastaviť statickú adresu IP. Môžete použiť buď klasický ovládací panel (Vlastnosti adaptéra), Netsh v príkazovom riadku alebo PowerShell. Tieto metódy sú podrobne preskúmané v predchádzajúcom článku. Počnúc zostavou 18334 umožňuje Windows 10 nastavenie statickej adresy IP v aplikácii Nastavenia. Pozrime sa, ako sa to dá.
Ak chcete nastaviť statickú IP adresu v systéme Windows 10 v časti Nastavenia,
- Otvor Aplikácia Nastavenia.
- Kliknite na Sieť a internet.
- Vľavo kliknite na Ethernet ak používate káblové pripojenie. Kliknite na WiFi ak používate bezdrôtové pripojenie.
- Vpravo kliknite na názov siete priradený k vášmu aktuálnemu pripojeniu.

- Prejdite nadol na nastavenia IP sekciu, kde si môžete pozrieť vašu aktuálnu IP adresu a ďalšie parametre. Klikni na Upraviť tlačidlo na ich zmenu.

- V ďalšom dialógovom okne vyberte Manuálny z rozbaľovacieho zoznamu.

- Zapnite možnosť prepínača verzie protokolu IP. Pravdepodobne začnete s IPv4.

- Vyplňte IP adresa lúka. Zadajte požadovanú statickú IP adresu, napr. 192.168.2.10.
- V Dĺžka predpony podsiete do textového poľa zadajte masku podsiete dĺžka. Nevstupujte do podsiete maska. Takže namiesto 255.255.255.0 musíte zadať 24.
- Zadajte adresu predvolenej brány, ak ju používate v Brána lúka.
- Zadajte svoje Preferovaný DNS a Alternatívne DNS hodnoty. Použijem verejné servery DNS spoločnosti Google, 8.8.8.8 a 8.8.4.4.

- Opakujte to isté pre IPv6 Ak je potrebné.
- Klikni na Uložiť tlačidlo.
Skončil si.

Možno vás bude zaujímať čítanie článku
Ako zobraziť svoju IP adresu v systéme Windows 10
To je všetko.