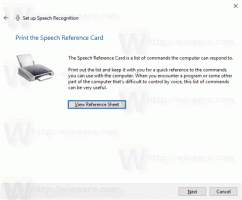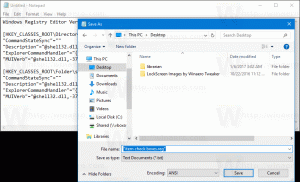V systéme Windows 10 automaticky vyprázdňujte kôš
Windows má špeciálne umiestnenie s názvom Kôš, kde sa dočasne ukladajú odstránené súbory a priečinky, takže používateľ má na výber, či omylom vymazaný obsah obnoví alebo ho odstráni natrvalo. V tomto článku uvidíme, ako automatizovať proces čistenia koša v systéme Windows 10.
Tu je návod, ako to možno urobiť.
- Stlačte tlačidlo Vyhrať + R klávesové skratky na klávesnici, čím otvoríte dialógové okno Spustiť. Do poľa Spustiť zadajte alebo skopírujte a prilepte nasledujúce:
shell: Spustenie
- Kliknutím pravým tlačidlom sem vytvoríte novú skratku. Do textového poľa Cieľ zadajte nasledovné:
cmd.exe /c "echo Y|PowerShell.exe -NoProfile -Command Clear-RecycleBin"
Pozrite si nasledujúcu snímku obrazovky:
- Pomenujte svoju skratku ako „Vyprázdniť kôš“ a ak chcete, zadajte ikonu.
Po vykonaní vyššie uvedených krokov môžete reštartovať počítač a otvoriť priečinok Kôš. Bude prázdny.
Za týmto trikom je nový cmdlet Clear-RecycleBin, ktorý vymaže obsah koša. V kombinácii s príkazom konzoly „echo Y“ dostáva automatické potvrdenie.
Namiesto automatického vyprázdňovania koša pri každom spustení systému Windows 10 možno budete chcieť naplánovať príslušnú úlohu v Plánovači úloh.
- Otvorte Ovládací panel.
- Prejdite do časti Ovládací panel \ Systém a zabezpečenie \ Nástroje na správu.
- V novootvorenom okne dvakrát kliknite na skratku „Plánovač úloh“:
- Na ľavej table kliknite na položku „Knižnica plánovača úloh“:
- V pravom paneli kliknite na odkaz „Vytvoriť úlohu“:
- Otvorí sa nové okno s názvom „Vytvoriť úlohu“. Na karte „Všeobecné“ zadajte názov úlohy. Vyberte si ľahko rozpoznateľný názov, napríklad „Vyprázdniť kôš“. Ak chcete, môžete vyplniť aj popis.
- V časti „Konfigurovať pre“ vyberte „Windows 10“:
- Prepnite sa na kartu „Spúšťače“. Tam kliknite na tlačidlo „Nový...“.
Tu definujte požadovaný čas na vyprázdnenie koša. - Teraz prejdite na kartu Akcie. Pridajte novú akciu kliknutím na „Nová... tlačidlo“.
Do poľa Program/script zadajte nasledovné:cmd.exe
Do poľa „Pridať argumenty (voliteľné)“ zadajte alebo skopírujte a prilepte nasledujúci text:
/c "echo Y|PowerShell.exe -NoProfile -Command Clear-RecycleBin"
Aktualizácia: Počnúc zostavou 15014 sa v Nastaveniach objavila nová možnosť. Otvorte Nastavenia a prejdite na Systém -> Úložisko. Tam nájdete možnosť s názvom „Storage Sense“. Povoľte to a máte hotovo.
Súbory uložené v koši dlhšie ako 30 dní budú vymazané napríklad v rámci tohto čistenia.
Používateľ si môže toto správanie prispôsobiť. Ak to chcete urobiť, kliknite na odkaz „Zmeniť spôsob uvoľnenia miesta“ pod prepínačom.
Otvorí sa súvisiaca stránka: