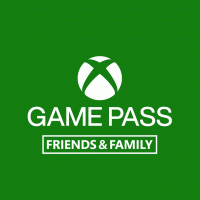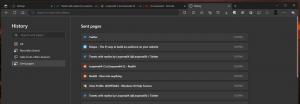Ako vyhľadávať sieťové zdieľania alebo namapované jednotky v systéme Windows 10
Keď spoločnosť Microsoft predstavila indexer Windows Search v systéme Windows XP, poskytla mu doplnok na indexovanie sieťových zdieľaní. Fungovalo to pre 32-bitové systémy Windows XP a Vista, ale počnúc systémom Windows 7 túto funkciu prestali používať. Nemôžete indexovať sieťové zdieľania, ani ich nemôžete zahrnúť do knižnice. Ale aj keď sa nedajú indexovať sieťové zdieľania alebo namapované disky, stále ich môžete vyhľadávať, ak použijete jednoduchý trik. Prečítajte si zvyšok tohto článku a zistite, ako na to.
Reklama
Tento trik funguje vo Windows 10, Windows 8.1 a Windows 7 s nainštalovanou KB2268596. Za normálnych okolností, keď sa pokúsite zahrnúť sieťové umiestnenie, Prieskumník ho zablokuje a zobrazí chybu „Táto sieť umiestnenie nemožno zahrnúť, pretože nie je indexované." Pridanie siete vám však blokuje iba Prieskumník umiestnenie.
Namiesto toho, ak používate Winaero Librarian, môžete do knižnice zahrnúť aj zdieľané sieťové priečinky a namapované jednotky. A keď sú pridané do knižnice, možno v nich vyhľadávať. Librarian v skutočnosti umožňuje vykonávať mnoho rôznych úloh súvisiacich s knižnicami ako napr
zmena ikony vstavaných knižníc. Tu je návod, ako ho môžete pridať do zdieľania vyhľadávacej siete.- Stiahnuť ▼ Knihovník Winaero a otvorte ho.
- V ňom budú uvedené vaše knižnice. Kliknite pravým tlačidlom myši na knižnicu, do ktorej chcete zahrnúť cestu k sieťovému priečinku, a potom kliknite na „Zmeniť...“. Alebo môžete vytvoriť novú vlastnú knižnicu pre sieťové priečinky, ako sú „Sieťové médiá“ alebo „Sieťové dokumenty“. Ak chcete vytvoriť novú knižnicu, kliknite pravým tlačidlom myši na prázdnu oblasť v aplikácii Librarian a kliknite na „Nová...“, zadajte názov a kliknite na tlačidlo OK.

- Zobrazí sa dialógové okno Nová knižnica. Kliknite na tlačidlo Pridať.
V dialógovom okne, ktoré sa zobrazí, zadajte sieťovú cestu do textového poľa „Priečinok:“ v štýle Universal Naming Convention (UNC), tj \\Názov počítača\Zdieľaný priečinok\Zdroj. Napríklad \\Windows-PC\C#\Docs. Aj keď máte namapované písmeno sieťovej jednotky, použite syntax UNC. Alebo namiesto zadávania cesty môžete kliknúť na uzol „Sieť“ v ľavom paneli a potom prejsť na názov počítača a sieťové zdieľanie, vyberte priečinok, ktorý chcete vyhľadať, a kliknite na tlačidlo „Vybrať priečinok“ tlačidlo.
- Po kliknutí na tlačidlo "Vybrať priečinok" by výsledok mal byť takýto, kde sa zobrazí cesta UNC. Kliknite na tlačidlo OK a zatvorte aplikáciu Librarian.

To je všetko! Priečinok by mal byť teraz dostupný v knižnici. Tu je postup, ako ho vyhľadať.
- V systéme Windows 8.1 dokáže vyhľadávanie na úvodnej obrazovke vyhľadať tieto sieťové umiestnenia, ktoré pridáte do knižnice.
- V systéme Windows 10 nemôže Cortana vyhľadávať sieťové zdieľania. Použite teda skratku s názvom „Hľadať“ v časti Všetky programy/Všetky aplikácie. Kliknite na Štart -> Všetky aplikácie -> a nájdite skratku s názvom "Hľadať". Je to staré používateľské rozhranie, ktoré mal Windows 8.1. Môže prehľadávať obsah priečinka, ktorý ste práve pridali, pomocou programu Winaero Librarian.

- V systéme Windows 7 SP1 nainštalujte KB2268596. Potom musíte pridať nasledujúcu hodnotu databázy Registry:
Editor databázy Registry systému Windows, verzia 5.00 [HKEY_CURRENT_USER\Software\Microsoft\Windows\CurrentVersion\Explorer\SearchPlatform\Preferences] "EnableSearchingSlowLibrariesInStartMenu"=dword: 00000001.
Po pridaní vyššie uvedenej hodnoty musíte reštartovať systém Windows 7. Potom bude ponuka Štart systému Windows 7 schopná prehľadávať tieto sieťové priečinky. Funguje to aj v prípade StartIsBack na Windows 8.1 a Windows 8.
Všimnite si, že aj napriek tomu nie sú sieťové priečinky v knižnici indexované službou Windows Search, ako sú miestne priečinky. Vyhľadávajú sa v reálnom čase, takže pri vyhľadávaní môžu byť výsledky siete pomalé.