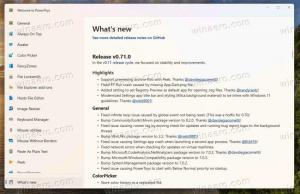V systéme Windows 10 a Windows 8 používajte oboch Správcov úloh naraz
Windows 8 predstavil úplne iného správcu úloh, ktorý je veľmi odlišný od správcu úloh Windows 7/Vista/XP. Aj keď má niekoľko výhod a vylepšení, má tiež chyby, regresie a chýbajúce funkcie. Niektorí používatelia preto uprednostňujú klasickú aplikáciu Správca úloh. Je to rýchlejšie a použiteľnejšie. Sú však chvíle, kedy môžete občas potrebovať funkcie z nového Správcu úloh, ako je analýza reťazca čakania alebo monitorovanie využitia disku bez spustenia Monitora zdrojov. Takže tu je skript AutoHotkey na otvorenie oboch správcov úloh.
Reklama
Tento skript vyžaduje, aby ste najprv nainštalovali klasického Správcu úloh v systéme Windows 10 a Windows 8. Pozrite si tieto odkazy:
- Klasický Správca úloh pre Windows 10
- Klasický Správca úloh pre Windows 8
Teraz, keď stlačíte Ctrl + Shift + Esc, spustí sa starý Správca úloh. Za predpokladu, že používate 64-bitový systém Windows, ktorý dnes používa väčšina, a klasický Správca úloh je nainštalovaný do C:\TM\x64\Tm.exe, tu je jednoduchý skript EXE kompilovaný AutoHotkey pripravený na spustenie novej úlohy Manažér používa
Ctrl + Shift + F1.Stiahnite si prepínací skript Správcu úloh
Tento skript musí bežať ako správca, pretože potrebuje zapisovať do vetvy registra HKLM, alebo konkrétnejšie do nasledujúceho kľúča databázy Registry:
HKLM\SOFTWARE\Microsoft\Windows NT\CurrentVersion\Možnosti spustenia súboru s obrázkom\taskmgr.exe
Môže tam teda dočasne zapísať prázdnu hodnotu, spustiť nového Správcu úloh a odpísať hodnotu, aby sa spustil starý Správca úloh.
Môžete použiť Winaero Tweaker's Nástroj Zvýšená skratka vytvorte odkaz na tento skript, ktorý sa spustí ako správca bez zobrazenia výzvy UAC. Potom prilepte túto skratku do priečinka Po spustení na adrese
C:\Users\Your user name\AppData\Roaming\Microsoft\Windows\Start Menu\Programs\Startup
Takže stlačením Ctrl+Shift+Esc sa vždy otvorí klasický Správca úloh a stlačením Ctrl+Shift+F1 sa otvorí nový Správca úloh.
Takže môžete mať spustených oboch správcov úloh vedľa seba:
 Ak ste nainštalovali Classic Task Manager do iného umiestnenia okrem C:\TM alebo ak ste pomocou 32-bitového systému Windows, budete musieť nainštalovať AutoHotkey, cestu správne upravte a skript si zostavte sami. Tu je jednoduchý zdroj skriptu AutoHotkey, ak by ste si radšej nainštalovali AutoHotkey sami a zostavili AHK do súboru EXE:
Ak ste nainštalovali Classic Task Manager do iného umiestnenia okrem C:\TM alebo ak ste pomocou 32-bitového systému Windows, budete musieť nainštalovať AutoHotkey, cestu správne upravte a skript si zostavte sami. Tu je jednoduchý zdroj skriptu AutoHotkey, ak by ste si radšej nainštalovali AutoHotkey sami a zostavili AHK do súboru EXE:
#SingleInstance, Force. ^+F1:: RegWrite, REG_SZ, HKEY_LOCAL_MACHINE, SOFTWARE\Microsoft\Windows NT\CurrentVersion\Možnosti spustenia súboru s obrázkom\taskmgr.exe, Debugger, Spustiť Taskmgr. RegWrite, REG_SZ, HKEY_LOCAL_MACHINE, SOFTWARE\Microsoft\Windows NT\CurrentVersion\Image File Execution Options\taskmgr.exe, Debugger, c:\TM\x64\tm.exe
S nainštalovaným klasickým Správcom úloh stačí skopírovať a prilepiť vyššie uvedený text do programu Poznámkový blok a potom upraviť cestu C:\TM\x64\tm.exe tak, aby ukazovala na starý Správca úloh napr. %appdata%\TM\x86\TM.exe a potom ho uložte ako súbor s príponou AHK (napríklad Both TaskManagers.ahk). Potom kliknite pravým tlačidlom myši na tento súbor AHK a kliknutím na položku Kompilovať ho skonvertujte na súbor EXE. Upozorňujeme, že tieto manuálne kroky sú potrebné iba v prípade, že ste klasického správcu úloh nainštalovali do iného vlastného umiestnenia alebo ak používate 32-bitový systém Windows.
Pozrite si tento trik v akcii tu:
To je všetko.