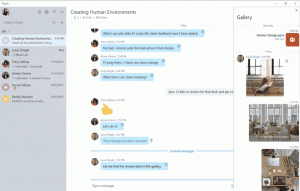Zabite všetky nereagujúce úlohy v systéme Windows 10
V systéme Windows 10 môžete naraz zrušiť všetky neodpovedajúce úlohy. Existuje špeciálny príkaz, ktorý vám to umožní. V tomto článku uvidíme, ako sa to dá. Vytvoríme tiež skratku na rýchle zatvorenie pozastavených úloh.
Reklama
 V systéme Windows 10 a v predchádzajúcich verziách systému Windows existuje a taskkill konzolový príkaz, ktorý vám umožňuje ukončiť proces alebo skupinu procesov. Podporuje množstvo argumentov príkazového riadku, ktoré možno použiť na ukončenie niektorých aplikácií.
V systéme Windows 10 a v predchádzajúcich verziách systému Windows existuje a taskkill konzolový príkaz, ktorý vám umožňuje ukončiť proces alebo skupinu procesov. Podporuje množstvo argumentov príkazového riadku, ktoré možno použiť na ukončenie niektorých aplikácií.Môžete napríklad zabiť proces explorer.exe aby ste ho mohli reštartovať s nasledujúcim príkazom:
taskkill.exe /im explorer.exe /f
Prepínač /IM určuje názov obrázka procesu, ktorý sa má ukončiť. Podporuje tiež zástupný znak '*' na špecifikovanie všetkých úloh a časti názvu obrázka.
Prepínač /F násilne ukončí proces (procesy).
Vyššie uvedený príklad vám dáva predstavu o tom, ako možno použiť nástroj taskkill.exe. Teraz sa pozrime, ako zabiť všetky nereagujúce úlohy.
Ak chcete zabiť všetky nereagujúce úlohy v systéme Windows 10, použite nasledujúcu syntax pre taskkill.exe:
taskkill.exe /F /FI "stav eq NEODPOVEDÁ"
Nový prepínač /FI aplikuje špeciálny filter na výber množiny úloh. Podporuje aj zástupný znak "*", napríklad: imagename eq acme*.
Stavový filter vo vyššie uvedenom príklade povie príkazu taskill, aby našiel všetky neodpovedajúce úlohy. Prepínač /F určuje, že všetky úlohy, ktoré sú zavesené, by sa mali ukončiť.
Podporované filtre sú nasledovné:
| Názov filtra | Platní operátori | Platná hodnota (y) |
|---|---|---|
| POSTAVENIE | ekv, ne | BEH | NEODPOVEDÁ | NEZNÁMY |
| IMAGENAME | ekv, ne | Názov obrázku |
| PID | eq, ne, gt, lt, ge, le | Hodnota PID |
| SESSION | eq, ne, gt, lt, ge, le | Číslo relácie. |
| CPUTIME | eq, ne, gt, lt, ge, le | CPU čas vo formáte hh: mm: ss. hh - hodiny, mm - minúty, ss - sekundy |
| MEMUSAGE | eq, ne, gt, lt, ge, le | Využitie pamäte v kB |
| USERNAME | ekv, ne | Používateľské meno vo formáte [doména\]používateľ |
| MODULY | ekv, ne | Názov DLL |
| SLUŽBY | ekv, ne | Názov služby |
| WINDOWTITLE | ekv, ne | Názov okna |
Ak chcete ušetriť čas, môžete si vytvoriť skratku na rýchle ukončenie úloh.
Vytvorte skratku na zastavenie všetkých neodpovedajúcich úloh v systéme Windows 10
Kliknite pravým tlačidlom myši na prázdne miesto na pracovnej ploche a vyberte položku Nový - Odkaz.
V cieli skratky zadajte nasledujúci príkaz:
taskkill.exe /F /FI "stav eq NEODPOVEDÁ"
Pozrite si snímku obrazovky:
Pomenujte skratku ako chcete a nastavte požadovanú ikonu.

Teraz naň môžete kliknúť pravým tlačidlom myši a pripnúť ho na panel úloh pre rýchlejší prístup.

K súborovej skratke, ktorú ste vytvorili, môžete priradiť aj globálnu klávesovú skratku, takže stlačením tejto klávesovej skratky budete môcť zatvoriť všetky nereagujúce úlohy. V nasledujúcom článku nájdete podrobné pokyny:
Priraďte globálne klávesové skratky na spustenie akejkoľvek aplikácie v systéme Windows 10
Prípadne môžete integrovať schopnosť zabiť nereagujúce úlohy s kontextovou ponukou pracovnej plochy. Tu je návod.
Pridajte kontextovú ponuku Zabiť všetky nereagujúce úlohy v systéme Windows 10
Ak chcete pridať kontextovú ponuku zabiť všetky nereagujúce úlohy v systéme Windows 10, musíte použiť nasledujúce vylepšenie databázy Registry:
Editor databázy Registry systému Windows, verzia 5.00 [HKEY_CLASSES_ROOT\DesktopBackground\Shell\KillNotResponding] "icon"="taskmgr.exe,-30651" "MUIverb"="Zabiť neodpovedajúce úlohy" "Position"="Top" [HKEY_CLASSES_ROOT\DesktopBackground\Shell\KillNotResponding\command] @="cmd.exe /K taskkill.exe /F /FI \"stav eq NEODPOVEDÁ\""
Vložte text vyššie do programu Poznámkový blok.

Potom stlačte Ctrl + S alebo vykonajte položku Súbor - Uložiť z ponuky Súbor. Tým sa otvorí dialógové okno Uložiť. Zadajte alebo skopírujte a prilepte názov „Kill.reg“ vrátane úvodzoviek.
Dvojité úvodzovky sú dôležité, aby sa zabezpečilo, že súbor dostane príponu „*.reg“ a nie *.reg.txt. Súbor môžete uložiť na ľubovoľné požadované miesto, napríklad ho môžete umiestniť do priečinka Pracovná plocha.
Dvakrát kliknite na súbor, ktorý ste vytvorili, potvrďte operáciu importu a máte hotovo!
Aby som vám ušetril čas, vytvoril som súbory databázy Registry pripravené na použitie. Môžete si ich stiahnuť tu:
Stiahnite si súbory databázy Registry
Vrátenie späť je zahrnuté.
Môžete ušetriť čas a namiesto toho použiť Winaero Tweaker. Dodáva sa s nasledujúcou funkciou:

Stiahnuť si ho môžete tu: Stiahnite si Winaero Tweaker.