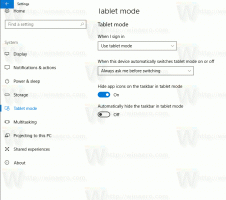Všetky spôsoby, ako pripnúť aplikácie a priečinky na spustenie v systéme Windows 10
Pre rýchlejší prístup umožňuje Windows 10 pripnutie priečinkov, jednotiek, aplikácií, kontaktov (aplikácia Ľudia), knižníc, OneDrive, sieťových umiestnení a určitých stránok Nastavenia do ponuky Štart. Pripnuté miesta je možné rýchlo otvoriť niekoľkými kliknutiami. V prípade aplikácií Obchod sa v ponuke Štart zobrazujú živé dlaždice (ak sú podporované pripnutou aplikáciou), takže užitočné aktualizácie môžete vidieť na prvý pohľad.
Reklama
Systém Windows 10 po vybalení umožňuje pripnutie iba spustiteľných súborov (*.exe) do ponuky Štart. Ak nie ste spokojní s týmto obmedzením, môžete ho obísť, ako je popísané v článku:
Ako pripnúť ľubovoľný súbor do ponuky Štart v systéme Windows 10
Po vykonaní pokynov v článku uvedenom vyššie budete môcť pripnúť akýkoľvek súbor do ponuky Štart vrátane textových súborov, dokumentov programu Word atď.
Windows 10 podporuje množstvo metód, ktoré môžete použiť na pripnutie rôznych objektov do ponuky Štart. Poďme si ich zopakovať.
Pripnúť, aby ste mohli začať používať Prieskumník súborov
Táto metóda je použiteľná pre spustiteľné súbory (alebo iné typy súborov, ak použijete vylepšenie uvedené vyššie).
- Otvorené Prieskumník súborov.
- Prejdite na cieľový súbor.
- Kliknite naň pravým tlačidlom myši a vyberte Pin to Start z kontextového menu.

Tip: Tento príkaz je dostupný aj pre priečinky, jednotky, skratky a iné objekty súborového systému.
Pripnúť na Štart priamo z ponuky Štart
- V ponuke Štart kliknite pravým tlačidlom myši na požadovanú položku v ľavej oblasti. Môže to byť priečinok, aplikácia Store alebo klasická skratka aplikácie Desktop, ako je napríklad Poznámkový blok.
- V kontextovej ponuke vyberte možnosť „Pripnúť na spustenie“.

- Prípadne môžete požadovanú položku presunúť myšou na pravú tablu.

Pripnúť nastavenia do ponuky Štart
V systéme Windows 10 môžete jednotlivé stránky aplikácie Nastavenia pripnúť do ponuky Štart. To vám umožní rýchlejšie pristupovať k často používaným nastaveniam/stránkam Nastavenia. V tomto článku uvidíme, ako sa to dá.
Postup je nasledovný:
- Otvorte ľubovoľnú stránku nastavení, ktorú chcete pripnúť, napríklad predpokladajme, že ide o stránku „Systém -> Displej“.

- Vľavo kliknite pravým tlačidlom myši na položku „Zobraziť“. Zobrazí sa kontextová ponuka „Pripnúť na štart“:

- Klikni na Pin to Start príkaz a potvrďte operáciu.

Stránka Displej sa zobrazí pripnutá v ponuke Štart. Pozrite si nasledujúcu snímku obrazovky.
Ďalšie podrobnosti nájdete v nasledujúcom článku: Ako pripnúť nastavenia do ponuky Štart v systéme Windows 10
Pripnite webovú stránku do ponuky Štart
Okrem objektov súborového systému a aplikácií Obchodu môžete do ponuky Štart pripnúť aj webovú lokalitu. Z nejakého dôvodu spoločnosť Microsoft zablokovala možnosť pripnúť webovú lokalitu do ponuky Štart kliknutím pravým tlačidlom myši na súbor URL z priečinka Obľúbené. Ale niekoľko prehliadačov tretích strán a predvolený prehliadač Microsoft Edge má vhodnú funkciu na pripnutie vašich obľúbených webových stránok ako dlaždice ponuky Štart.

Už som sa tomu podrobne venoval v nasledujúcom článku:
Ako pripnúť webovú stránku do ponuky Štart v systéme Windows 10
Pripnite aplet ovládacieho panela do ponuky Štart
Ak často používate klasický ovládací panel, môžete niektoré jeho aplety pripnúť do ponuky Štart.
- Otvorte Ovládací panel.
- Výberom položky Veľké ikony zmeníte jej zobrazenie.

- Kliknite pravým tlačidlom myši na požadovaný aplet a vyberte možnosť „Pripnúť na začiatok“.

Prípadne môžete vytvoriť odkaz pomocou príkazov, ktoré priamo otvárajú aplety ovládacieho panela, a potom odkaz pripnúť do ponuky Štart kliknutím pravým tlačidlom myši.
Pozrite si tento zoznam príkazov:
Otvorte aplety ovládacieho panela priamo v systéme Windows 10
Pripnite Regedit.exe do ponuky Štart
Tento triviálny postup je vo Windowse 10 sťažený a možno zistíte, že ho v najnovšej verzii OS jednoducho nepripnete. V predchádzajúcich verziách Windowsu, ako je Windows 7, nebol problém s pripnutím Regeditu do ponuky Štart. Stačí zadať Regedit.exe do vyhľadávacieho poľa v ponuke Štart, kliknúť pravým tlačidlom myši na výsledok vyhľadávania a z kontextovej ponuky vybrať možnosť Pripnúť do ponuky Štart. Ale nie tak v systéme Windows 10. V kontextovej ponuke nie je možnosť „Pripnúť na štart“.

Namiesto toho by ste mali prejsť do priečinka C:\Windows, kliknúť pravým tlačidlom myši na súbor regedit.exe a potom použiť Pin to Start príkaz.

Pozrite si nasledujúci článok:
Ako pripnúť Regedit do ponuky Štart v systéme Windows 10
Zrušte pripnutie z ponuky Štart v systéme Windows 10
Každú položku pripnutú do ponuky Štart je možné odtiaľ rýchlo odstrániť pomocou kontextovej ponuky pripnutej dlaždice. Otvorte ponuku Štart, kliknite pravým tlačidlom myši na pripnutú položku a vyberte Odopnúť od Štart v kontextovom menu.
To je všetko!