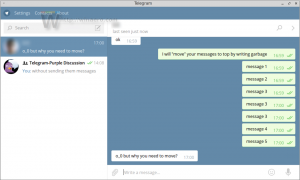Prispôsobte skryté titulky v systéme Windows 10
Počnúc systémom Windows 10 verzie 1803 s kódovým názvom „Redstone 4“ môžete zmeniť možnosti funkcie „Skryté titulky“. Skryté titulky v systéme Windows 10 umožnia čítanie slov vyslovených vo videu, televíznej relácii alebo filme. Funkcia má množstvo možností, ktoré si môžete prispôsobiť.
Reklama
Ak chcete zmeniť možnosti pre funkciu Skryté titulky, môžete použiť Nastavenia alebo Register. Preskúmame obe metódy.
Prispôsobenie skrytých titulkov v systéme Windows 10, urobte nasledovné.
- Otvor Aplikácia Nastavenia.

- Prejdite do časti Zjednodušenie prístupu -> Skryté titulky.

- Vpravo zmeňte nastavenie písma titulkov, pozadia titulkov a stmavenia obsahu okna na požadované hodnoty.
Prípadne použijete vylepšenie databázy Registry.
Prispôsobte skryté titulky pomocou Editora databázy Registry
Možnosti skrytých titulkov je možné zmeniť pomocou vylepšenia databázy Registry. Môže to byť užitočné, keď ich potrebujete exportovať do súboru databázy Registry a použiť na inú inštanciu Windowsu 10 alebo skopírovať do iného počítača.
- Otvor Aplikácia Editor databázy Registry.
- Prejdite na nasledujúci kľúč databázy Registry.
HKEY_CURRENT_USER\Software\Microsoft\Windows\CurrentVersion\ClosedCaptioning
Zistite, ako prejsť na kľúč databázy Registry jedným kliknutím.

- Vpravo upravte 32-bitové hodnoty DWORD zobrazené vyššie. Poznámka: Aj keď ste so systémom Windows 64-bit stále musíte použiť 32-bitovú hodnotu DWORD.
Farba nadpisu
Ak chcete zmeniť farbu titulkov, upravte 32-bitovú hodnotu DWORD CaptionColor. Dáta jeho hodnoty je možné nastaviť na jednu z nasledujúcich hodnôt:
- 0 = Predvolené
- 1 = biela
- 2 = čierna
- 3 = červená
- 4 = zelená
- 5 = modrá
- 6 = žltá
- 7 = purpurová
- 8 = azúrová
Transparentnosť titulkov
Parameter CaptionOpacity je zodpovedný za transparentnosť titulkov. Nastavte jeho hodnotu na hodnotu z nasledujúceho zoznamu.
- 0 = Predvolené
- 1 = Nepriehľadné
- 2 = priehľadné
- 3 = polopriehľadné
- 4 = priehľadné
Štýl titulkov
Ak chcete zmeniť štýl písma titulkov, upravte hodnotu DWORD s názvom CaptionFontStyle. Akceptuje nasledujúce hodnoty.
- 0 = Predvolené
- 1 = Mono Serif
- 2 = Proporcionálna pätka
- 3 = Mono Sans Serif
- 4 = Proporcionálne bez pätky
- 5 = Neformálne
- 6 = kurzíva
- 7 = Malé čiapky
Veľkosť titulku
Ak chcete zmeniť veľkosť titulku, zmeňte hodnotu DWORD CaptionSize podľa nasledujúceho zoznamu:
- 1 = Predvolené
- 1 = 50%
- 2 = 100%
- 3 = 150%
- 4 = 200%
Efekty titulkov
Ak chcete zmeniť efekt titulkov, zmeňte hodnotu DWORD CaptionEdgeEffect podľa nasledujúceho zoznamu z hodnoty:
- 0 = Predvolené
- 1 = žiadne
- 2 = zdvihnutý
- 3 = v depresii
- 4 = Uniforma
- 5 = Vržený tieň
Farba pozadia titulku
Farbu pozadia titulku môžete zmeniť zmenou hodnoty DWORD Farba pozadia na jednu z nasledujúcich hodnôt.
- 0 = Predvolené
- 1 = biela
- 2 = čierna
- 3 = červená
- 4 = zelená
- 5 = modrá
- 6 = žltá
- 7 = purpurová
- 8 = azúrová
Priehľadnosť pozadia titulkov
Priehľadnosť pozadia titulkov je možné nastaviť zmenou hodnoty Nepriehľadnosť pozadia. Údaje podporovanej hodnoty sú nasledovné.
- 0 = Predvolené
- 1 = Nepriehľadné
- 2 = priehľadné
- 3 = polopriehľadné
- 4 = priehľadné
Farba okna
Farbu okna môžete zmeniť pomocou hodnoty DWORD RegionColor. Nastavte údaje hodnoty podľa nasledujúceho zoznamu.
- 0 = Predvolené
- 1 = biela
- 2 = čierna
- 3 = červená
- 4 = zelená
- 5 = modrá
- 6 = žltá
- 7 = purpurová
- 8 = azúrová
Priehľadnosť okien
Upravte RegionOpacity DWORD na nastavenie úrovne priehľadnosti okna. Použite jednu z nasledujúcich hodnôt.
- 0 = Predvolené
- 1 = Nepriehľadné
- 2 = priehľadné
- 3 = polopriehľadné
- 4 = priehľadné
To je všetko.