Povoliť ukážky miniatúr kariet v prehliadači Google Chrome
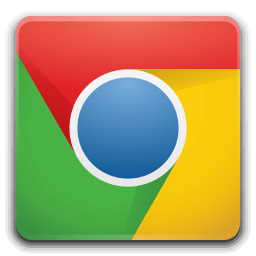
Ako povoliť ukážky miniatúr kariet v kartách s prechodom na kartu Google Chrome
Počnúc prehliadačom Google Chrome 78 obsahuje prehliadač popisy na novej karte. Teraz obsahujú celý názov stránky a jej URL adresu. Okrem toho je možné konfigurovať popisy tak, aby obsahovali miniatúrny náhľadový obrázok stránky otvorenej na karte. Tu je návod, ako sa to dá urobiť.
V čase písania tohto článku je Google Chrome najobľúbenejším webovým prehliadačom, ktorý existuje pre všetky hlavné platformy, ako sú Windows, Android a Linux. Dodáva sa s výkonným vykresľovacím jadrom, ktoré podporuje všetky moderné webové štandardy.
Chrome 78 prichádza s novým vzhľadom popisku pre karty. Teraz to vyzerá ako rozbaľovacia ponuka, ktorá obsahuje úplný názov stránky a adresu URL.
Pozrime sa, ako povoliť náhľad miniatúr pre kartu, aby ste mohli kartu rýchlo identifikovať podľa jej obsahu.
Ak chcete povoliť ukážky miniatúr kariet v prehliadači Google Chrome,
- Otvorte prehliadač Google Chrome a do panela s adresou zadajte nasledujúci text:
chrome://flags/#tab-hover-card-images.Tým sa otvorí stránka s príznakmi priamo s príslušným nastavením. - Vyberte možnosť Povoliť z rozbaľovacieho zoznamu vedľa riadku „Obrázky kariet pri umiestnení kurzora myši“.
- Reštartujte prehliadač Google Chrome jeho ručným zatvorením alebo môžete použiť aj tlačidlo Znova spustiť, ktoré sa zobrazí v spodnej časti stránky.
- Skončil si.
Ďalšie užitočné tipy a triky pre Google Chrome 78:
- Zakázať ukážky kariet s prechodom na kartu v prehliadači Google Chrome
- Vytvorte skratku režimu inkognito prehliadača Google Chrome
- Povoľte farbu a motív pre stránku Nová karta v prehliadači Google Chrome
- Povoľte globálne ovládacie prvky médií v prehliadači Google Chrome
To je všetko.
Zaujímavé články:
- Vytvorte skratku režimu inkognito prehliadača Google Chrome
- Vynútiť povolenie režimu hosťa v prehliadači Google Chrome
- Spustite prehliadač Google Chrome vždy v režime hosťa
- Povoľte farbu a motív pre stránku Nová karta v prehliadači Google Chrome
- Povoľte globálne ovládacie prvky médií v prehliadači Google Chrome
- Povoľte tmavý režim pre ľubovoľné stránky v prehliadači Google Chrome
- Povoliť ovládanie hlasitosti a prácu s klávesmi médií v prehliadači Google Chrome
- V prehliadači Google Chrome povoliť stránku Destilácie v režime čítania
- Odstráňte jednotlivé návrhy automatického dopĺňania v prehliadači Google Chrome
- Zapnite alebo vypnite dopyt vo všeobecnom poli v prehliadači Google Chrome
- Zmeňte pozíciu tlačidla Nová karta v prehliadači Google Chrome
- Zakázať nové zaoblené používateľské rozhranie v prehliadači Chrome 69
- Povoľte natívny nadpis v prehliadači Google Chrome v systéme Windows 10
- Povoľte režim obrazu v obraze v prehliadači Google Chrome
- Povoľte obnovenie Material Design Refresh v prehliadači Google Chrome
- Povoľte nástroj Emoji Picker v prehliadači Google Chrome 68 a novšom
- Povoľte v prehliadači Google Chrome lenivé načítanie
- Natrvalo stlmiť stránku v prehliadači Google Chrome
- Prispôsobte si stránku Nová karta v prehliadači Google Chrome
- V prehliadači Google Chrome zakážte označenie Nezabezpečené pre webové stránky HTTP
- Nastavte, aby Google Chrome zobrazoval časti adresy URL HTTP a WWW

