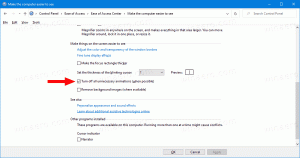Nainštalujte XPS Viewer v systéme Windows 10 verzie 1803
Windows 10 verzie 1803 „Apríl 2018 Update“ je k dispozícii pre stabilných používateľov pobočky. Prehliadač XPS sa už predvolene nenainštaluje, ak nainštalujete Windows 10 1803 od začiatku (čistá inštalácia). Tu je návod, ako ho nainštalovať manuálne.
Reklama
Prehliadač XPS je aplikácia určená na prezeranie dokumentov XPS. Bol dodávaný s Windowsom počnúc Vista. Dokumenty XPS sú súbory uložené v špecifikácii papiera XML (formát súboru .xps). V systéme Windows 10 verzie 1709 „Fall Creators Update“ a starších verziách je predvolene nainštalovaný prehliadač XPS. Po aktualizácii na Windows 10 verzie 1803 prostredníctvom služby Windows Update zostáva aplikácia dostupná. Stále budete mať XPS Viewer, takže nie je potrebná žiadna akcia.
Microsoft zmenila spôsob, akým získate XPS Viewer v prípade čistej inštalácie. Na zariadení s predinštalovaným systémom Windows 10 verzie 1803 a po úplnej inštalácii systému Windows 10 1803 (
čistá inštalácia), XPS Viewer nebude k dispozícii. Ak ho chcete použiť, musíte ho nainštalovať manuálne.Ak chcete nainštalovať XPS Viewer v systéme Windows 10 verzie 1803, urobte nasledovné.
- Otvorené aplikáciu Nastavenia.
- Prejdite do časti Aplikácie > Aplikácie a funkcie.

- Vpravo kliknite na odkaz Spravujte voliteľné funkcie.

- Kliknite na tlačidlo Pridajte funkciu v hornej časti nasledujúcej strany.

- Nájdite názov voliteľnej funkcie Prehliadač XPS v zozname pod Pridajte funkciu.
- Vyberte ho a kliknite na Inštalácia tlačidlo.

Skončil si. Teraz máte nainštalovaný prehliadač XPS. Môžete otvoriť ľubovoľný dokument xps uložený v počítači alebo zadaním xpsrchvw.exe v dialógovom okne Spustiť (Win + R).
Prípadne si môžete nainštalovať XPS Viewer s DISM
Nainštalujte XPS Viewer v systéme Windows 10 pomocou DISM
- Otvorte zvýšený príkazový riadok.
- Skopírujte-prilepte alebo zadajte nasledujúci príkaz:
dism /Online /Add-Capability /CapabilityName: XPS.Viewer~~~~0.0.1.0
- Po nainštalovaní funkcie môžete zatvoriť príkazový riadok.
Odinštalujte XPS Viewer
Ak chcete odinštalovať XPS Viewer, môžete použiť buď Nastavenia, alebo aplikáciu DISM.
- Prejdite do časti Nastavenia - Aplikácie a funkcie - Správa voliteľných funkcií. V zozname funkcií vyberte XPS Viewer a kliknite na Odinštalovať.
- Prípadne otvorte príkazový riadok ako správca a zadajte
dism /Online /Remove-Capability /CapabilityName: XPS.Viewer~~~~0.0.1.0
Týmto sa odstráni XPS Viewer zo systému Windows 10.
To je všetko.