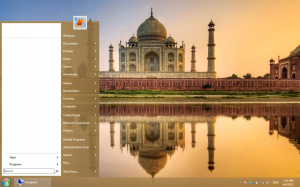Prispôsobte si hlas Moderátora v systéme Windows 10
Moderátor je aplikácia na čítanie obrazovky zabudovaná do systému Windows 10. Moderátor umožňuje používateľom s problémami so zrakom používať počítač a vykonávať bežné úlohy. Používateľ môže zmeniť svoj hlas, upraviť rýchlosť hovorenia, výšku tónu a hlasitosť. Tu je návod, ako sa to dá urobiť.
Reklama
Microsoft popisuje funkciu Moderátor takto:
Program Moderátor vám umožňuje používať počítač bez displeja alebo myši na vykonávanie bežných úloh, ak ste nevidiaci alebo slabozrací. Číta a interaguje s vecami na obrazovke, ako je text a tlačidlá. Pomocou Moderátora môžete čítať a písať e-maily, prehliadať internet a pracovať s dokumentmi.
Špecifické príkazy vám umožňujú navigovať v systéme Windows, na webe a v aplikáciách, ako aj získať informácie o oblasti počítača, v ktorej sa nachádzate. Navigácia je dostupná pomocou nadpisov, odkazov, orientačných bodov a ďalších. Môžete čítať text (vrátane interpunkcie) po stranách, odsekoch, riadkoch, slovách a znakoch, ako aj určovať vlastnosti, ako je písmo a farba textu. Efektívne prezerajte tabuľky s navigáciou v riadkoch a stĺpcoch.
Moderátor má tiež režim navigácie a čítania s názvom Režim skenovania. Použite ho na ovládanie systému Windows 10 iba pomocou šípok nahor a nadol na klávesnici. Na navigáciu v počítači a čítanie textu môžete použiť aj Braillov displej.
Windows 10 umožňuje prispôsobiť možnosti pre Moderátora. Môžete ho zmeniť klávesové skratky, personalizovať Hlas rozprávača, povoliť Varovania Caps Locka viac.
V systéme Windows 10 môžete zmeniť hlas Moderátora, upraviť rýchlosť hovorenia, výšku tónu a hlasitosť.
Ak chcete zmeniť hlas Moderátora v systéme Windows 10, urobte nasledovné.
- Otvor Aplikácia Nastavenia.
- Prejdite do časti Zjednodušenie prístupu -> Moderátor.

- Vpravo zapnite možnosť prepínania Rozprávač aby ste to umožnili.
- V Prispôsobte si hlas rozprávača vyberte jeden z dostupných hlasov. Tiež sa o to môžete pokúsiť odomknúť ďalšie hlasy.

Zmeňte hlas rozprávača pomocou vylepšenia databázy Registry
- Otvor Aplikácia Editor databázy Registry.
- Prejdite na nasledujúci kľúč databázy Registry.
HKEY_CURRENT_USER\Software\Microsoft\Narrator\NoRoam
Zistite, ako prejsť na kľúč databázy Registry jedným kliknutím.
- Vpravo upravte hodnotu reťazca (REG_SZ). SpeechVoice. Nastavte na celé meno dostupného hlasu, napr. Microsoft David - angličtina (Spojené štáty americké).

- Ak chcete, aby sa zmeny vykonané ladením databázy Registry prejavili, musíte to urobiť Odhlásiť Sa a prihláste sa do svojho používateľského účtu.
Zmeňte rýchlosť hlasu rozprávača
- V Nastaveniach prejdite na Zjednodušenie prístupu -> Moderátor.
- Na pravej strane upravte polohu Zmeňte rýchlosť hlasu posúvač.

- Prípadne otvorte editor databázy Registry na kľúči
HKEY_CURRENT_USER\Software\Microsoft\Narrator. - Zmeniť SpeechSpeed 32-bitová hodnota DWORD na číslo od 0 do 20 pre požadovanú rýchlosť hlasu. Poznámka: Aj keď ste so systémom Windows 64-bit stále musíte vytvoriť 32-bitovú hodnotu DWORD.

Zmeňte výšku hlasu Moderátora
- V Nastaveniach prejdite na Zjednodušenie prístupu -> Moderátor.
- Na pravej strane upravte polohu Zmeňte výšku hlasu posúvač.

- Prípadne otvorte editor databázy Registry na kľúči
HKEY_CURRENT_USER\Software\Microsoft\Narrator. - Upravte alebo vytvorte novú 32-bitovú hodnotu DWORD SpeechPitch na číslo od 0 do 20 pre požadovanú výšku hlasu. Poznámka: Aj keď ste so systémom Windows 64-bit stále musíte vytvoriť 32-bitovú hodnotu DWORD.

Skončil si.
Zmeniť hlasitosť hlasu Moderátora
- V Nastaveniach prejdite na Zjednodušenie prístupu -> Moderátor.
- Na pravej strane upravte polohu Zmeňte hlasitosť hlasu posúvač na nastavenie požadovanej úrovne zvuku hlasu.

- Prípadne otvorte editor databázy Registry na kľúči
HKEY_CURRENT_USER\Software\Microsoft\Narrator\NoRoam. - Upravte alebo vytvorte novú 32-bitovú hodnotu DWORD SpeechVolume na číslo od 0 do 100 pre požadovanú hlasitosť hlasu. Poznámka: Aj keď ste so systémom Windows 64-bit stále musíte vytvoriť 32-bitovú hodnotu DWORD.

To je všetko.
Súvisiace články:
- Zmeňte rozloženie klávesnice Moderátora v systéme Windows 10
- Pred prihlásením spustite program Moderátor v systéme Windows 10
- Po prihlásení do systému Windows 10 spustite program Moderátor
- Všetky spôsoby, ako povoliť program Moderátor v systéme Windows 10
- Zakázať klávesovú skratku Moderátora v systéme Windows 10
- Vypočujte si rozšírené informácie o ovládacích prvkoch pomocou Moderátora v systéme Windows 10
- Zmeňte klávesové skratky Moderátora v systéme Windows 10
- Zapnite alebo vypnite upozornenia programu Moderátor Caps Lock v systéme Windows 10
- Čítanie po vetách v programe Moderátor v systéme Windows 10
- Zakázať Sprievodcu rýchlym spustením Moderátora v systéme Windows 10
- Odomknite ďalšie hlasy prevodu textu na reč v systéme Windows 10
- Ako zmeniť zvukový kanál Moderátora v systéme Windows 10