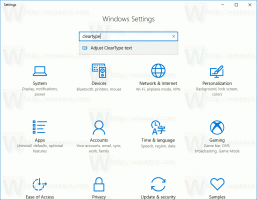Pridať alebo odstrániť knižnicu z navigačnej tably v systéme Windows 10
Knižnice je špeciálny priečinok v systéme Windows predstavený v systéme Windows 7. Umožňuje vám vytvárať knižnice – špeciálne priečinky, ktoré dokážu agregovať súbory z niekoľkých rôznych priečinkov a zobraziť ich v jednom zjednotenom zobrazení. Knižnica je indexované umiestnenie, čo znamená, že vyhľadávanie v systéme Windows bude dokončené rýchlejšie v knižnici v porovnaní s bežným neindexovaným priečinkom. Keď ste v systéme Windows 7 otvorili program Prieskumník pomocou myši, otvoril sa priečinok Libraries. V tomto článku uvidíme, ako pridať alebo odstrániť knižnicu z navigačnej tably v Prieskumníkovi súborov v systéme Windows.
Reklama
V predvolenom nastavení sa Windows 10 dodáva s nasledujúcimi knižnicami:
- Dokumenty
- Hudba
- obrázky
- Videá
- Fotoaparát Roll
- Uložené obrázky

Poznámka: Ak sa priečinok Knižnice nezobrazuje v Prieskumníkovi súborov, pozrite si článok:
Povoľte knižnice na navigačnej table Prieskumníka v systéme Windows 10
Nasledujúce knižnice sú predvolene pripnuté na navigačnú tablu:
- Dokumenty
- Hudba
- obrázky
- Videá

Na navigačnom paneli môžete skryť knižnicu alebo tam pridať novú knižnicu. Ak ste si napríklad vytvorili vlastnú knižnicu, možno ju budete chcieť zviditeľniť vľavo v Prieskumníkovi súborov.
Pridajte knižnicu na navigačnú tablu v systéme Windows 10
Existujú tri spôsoby pridania knižnice na navigačnú tablu. Poďme si ich zopakovať.
Používanie kontextového menu
- Otvorte tento počítač v Prieskumníkovi súborov.
- Kliknutím na Knižnice vľavo otvoríte priečinok.

- Kliknite pravým tlačidlom myši na knižnicu, ktorú chcete pridať na navigačnú tablu, a kliknite na ňu Zobraziť na navigačnom paneli.

Používanie stuhy
- Vyberte požadovanú knižnicu v priečinku Libraries.
- Na páse s nástrojmi prejdite na kartu Spravovať, ktorá sa zobrazí pod Nástroje knižnice.

- Klikni na Zobraziť na navigačnom paneli tlačidlo.

Používanie dialógového okna Vlastnosti knižnice
- Kliknite pravým tlačidlom myši na knižnicu a v kontextovej ponuke vyberte položku „Vlastnosti“. Tip: Vlastnosti knižnice, súboru alebo priečinka môžete otvoriť rýchlejšie, ak naň dvakrát kliknete a zároveň podržíte kláves ALT. Pozri Ako rýchlo otvoriť vlastnosti súboru alebo priečinka v programe Windows File Explorer.
- V časti Vlastnosti skontrolujte Zobrazuje sa na navigačnom paneli box.

Bez ohľadu na metódu, ktorú používate, knižnica sa zobrazí na navigačnom paneli.

Odstráňte knižnicu z navigačnej tably
Ak chcete odstrániť knižnicu z navigačnej tably v systéme Windows 10, môžete použiť jednu z nasledujúcich metód.
- Kliknite pravým tlačidlom myši na požadovanú knižnicu na navigačnej table a vyberte ju Nezobrazovať na navigačnom paneli v kontextovom menu.

- Kliknite pravým tlačidlom myši na knižnicu v priečinku Libraries a vyberte Nezobrazovať na navigačnom paneli v kontextovom menu.

- Zrušte začiarknutie políčka Zobrazuje sa na navigačnom paneli v dialógovom okne vlastností knižnice.

- Klikni na Zobraziť na navigačnom paneli tlačidlo na páse s nástrojmi.

Skončil si.
Zaujímavé články:
- Zmeňte ikony predvolených knižníc v systéme Windows 10
- Ako pridať knižnice do rýchleho prístupu v systéme Windows 10
- Ako pridať ikonu knižnice na plochu v systéme Windows 10
- Ako presunúť knižnice nad tento počítač v systéme Windows 10
- Nechajte Prieskumníka otvárať knižnice namiesto rýchleho prístupu v systéme Windows 10
- Nastavte predvolené umiestnenie uloženia pre knižnicu v systéme Windows 10
- Ako zmeniť poradie priečinkov v knižnici v systéme Windows 10
Môžete pridať alebo odstrániť nasledujúce kontextové ponuky knižnice:
- Odstrániť Zahrnúť do kontextovej ponuky knižnice v systéme Windows 10
- Pridajte ikonu Zmeniť do kontextovej ponuky knižnice v systéme Windows 10
- Pridajte knižnicu Optimalizovať pre do kontextovej ponuky v systéme Windows 10
- Pridajte nastavenie umiestnenia uloženia do kontextovej ponuky knižnice v systéme Windows 10
To je všetko.