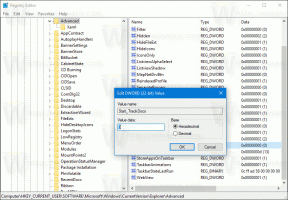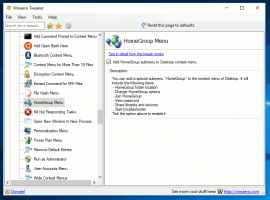Nastavte predvolené miesto uloženia pre knižnicu v systéme Windows 10
Dnes uvidíme, ako nastaviť predvolené miesto uloženia pre knižnicu v systéme Windows 10. Toto umiestnenie sa použije pri každom uložení súboru do knižnice.
Reklama
Knižnice sú koncept zavedený v systéme Windows 7. Knižnice môžu obsahovať viacero ciest na agregáciu súborov z niekoľkých rôznych priečinkov a zobraziť ich v jednom zjednotenom zobrazení. Knižnica je vždy indexované umiestnenie, čo znamená, že vyhľadávanie systému Windows bude v knižnici dokončené rýchlejšie v porovnaní s bežným neindexovaným priečinkom.

Pomocou možnosti Predvolené umiestnenie uloženia môžete určiť predvolený priečinok v knižnici, do ktorého sa uloží súbor alebo iný priečinok pri kopírovaní, presúvaní alebo ukladaní priamo do knižnice.
Pre knižnicu môžete zadať aj verejné miesto uloženia. Nastavuje priečinok, do ktorého môžu ostatní používatelia uložiť súbor alebo iný priečinok pri kopírovaní, presúvaní alebo ukladaní priamo do knižnice.
Možno budete chcieť povoliť knižnice, ako je popísané tu:
Povoľte knižnice na navigačnej table Prieskumníka v systéme Windows 10
Ak chcete nastaviť predvolené miesto uloženia pre knižnicu v systéme Windows 10, urobte nasledovné.
- Otvorené Prieskumník súborov.
- Otvorte požadovanú knižnicu.

- Na páse s nástrojmi nájdete časť „Nástroje knižnice“. Tam kliknite na Spravovať tab.
- Klikni na Nastaviť miesto uloženia tlačidlo.
- V rozbaľovacej ponuke vyberte jeden zo zahrnutých priečinkov a nastavte ho ako predvolené umiestnenie na uloženie.

- Zopakujte to isté pre rozbaľovaciu ponuku „Nastaviť verejné miesto uloženia“.

Skončil si.
Tip: Môžete pridajte Nastaviť miesto uloženia do kontextovej ponuky knižnice v systéme Windows 10
Existujú dva ďalšie spôsoby, ako nastaviť predvolené miesto uloženia knižnice. Poďme si ich zopakovať.
Nastavte predvolené miesto uloženia pre knižnicu pomocou príkazu Spravovať pás s nástrojmi
- Otvorené Prieskumník súborov.
- Otvorte požadovanú knižnicu.

- Na páse s nástrojmi nájdete časť „Nástroje knižnice“. Tam kliknite na Spravovať tab.
- Klikni na Spravovať knižnicu tlačidlo.

- Otvorí sa nasledujúce dialógové okno:
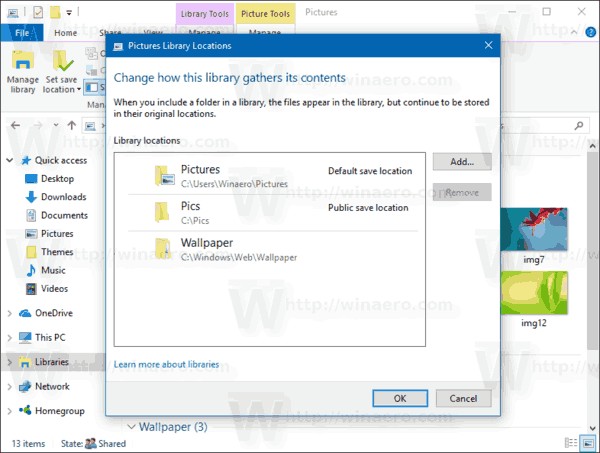 Tam kliknite pravým tlačidlom myši na požadovaný priečinok a vyberte ho Nastaviť ako predvolené miesto uloženia v kontextovej ponuke nastavte priečinok ako predvolené umiestnenie na uloženie.
Tam kliknite pravým tlačidlom myši na požadovaný priečinok a vyberte ho Nastaviť ako predvolené miesto uloženia v kontextovej ponuke nastavte priečinok ako predvolené umiestnenie na uloženie.
- Kliknite pravým tlačidlom myši na priečinok, ktorý chcete nastaviť ako predvolené verejné umiestnenie na ukladanie (môže to byť rovnaký priečinok, aký ste vybrali v predchádzajúcom kroku) a vyberte Nastaviť ako verejné miesto uloženia v kontextovom menu.

Prípadne môžete kliknúť pravým tlačidlom myši na knižnicu na navigačnom paneli alebo v priečinku Knižnice a nakonfigurovať ju pomocou dialógového okna Vlastnosti knižnice.
Nastavte predvolené miesto uloženia knižnice pomocou jej vlastností
- Otvorené Prieskumník súborov.
- Prejdite do priečinka Knižnice.

- Kliknite pravým tlačidlom myši na požadovanú knižnicu a v kontextovej ponuke vyberte položku Vlastnosti.

- Otvorí sa dialógové okno Vlastnosti. Tam vyberte požadovaný priečinok a kliknite na tlačidlo Nastaviť miesto uloženia na nastavenie vybratého priečinka ako predvoleného umiestnenia na uloženie.
- Vyberte priečinok, ktorý chcete použiť ako predvolené verejné umiestnenie knižnice, a kliknite na tlačidlo Nastaviť verejné miesto uloženia.

To je všetko.