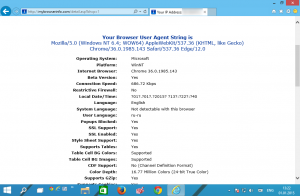Ako skontrolovať stav siete a vlastnosti adaptéra v systéme Windows 11
Tu je postup, ako skontrolovať stav siete a vlastnosti adaptéra v systéme Windows 11. Vďaka novej aplikácii Nastavenia môžu byť niektorí používatelia zmätení zmenami rozhrania.
Reklama
Windows 11 obsahuje úplne novú aplikáciu Nastavenia s aktualizovaným dizajnom a rozložením. Okrem vizuálnych zmien priniesol aj niektoré nové funkcie a doteraz chýbajúce možnosti, napríklad aktualizovanú stránku stavu siete vo Windowse 11. Teraz môžete získať viac informácií o svojom internetovom pripojení bez prepínania na starý ovládací panel.
Tento článok vám ukáže, ako skontrolovať stav siete v systéme Windows 11. Nájdete tu aj ďalšie informácie o tom, ako nájsť vlastnosti siete v systéme Windows 11 a ako otvoriť aplet ovládacieho panela klasických sieťových adaptérov v systéme Windows 11.
Skontrolujte stav internetového pripojenia v systéme Windows 11
- Otvor Nastavenia systému Windows aplikácia. Môžete to urobiť stlačením tlačidla Vyhrať + ja skratku, pomocou vyhľadávania alebo ponuky Štart.
- Choďte na Sieť a internet.
- Kliknite Rozšírené nastavenia siete.

- V zozname sieťových adaptérov nájdite ten, ktorý chcete skontrolovať. To môže byť Ethernet, Wi-Fi, alebo Bluetooth, v závislosti od typu pripojenia, ktoré používate.
- Kliknutím na sieťový adaptér rozbaľte jeho časť a skontrolujte jeho stav. Tu môžete vidieť názov adaptéra, aktuálny stav, prijaté/odoslané bajty, rýchlosť pripojenia a trvanie pripojenia.

Hotový! Je to veľké zlepšenie oproti Windowsu 10, kde sú všetky tieto údaje dostupné iba v starom ovládacom paneli.
Tip: Na tejto obrazovke môžete tiež premenovať sieťový adaptér alebo zakázať to v systéme Windows 11.
Ako nájsť vlastnosti siete v systéme Windows 11
- Ísť do Nastavenia systému Windows (Vyhrať + ja) > Sieť a internet > Rozšírené nastavenia siete.
- Vyberte adaptér, ktorého vlastnosti chcete skontrolovať v systéme Windows 11.
- Vyberte Zobraziť ďalšie vlastnosti možnosť.

- Na ďalšej obrazovke môžete zmeniť priradenia IP a DNS v systéme Windows 11 kliknutím na príslušné tlačidlá. Pod týmito tlačidlami Windows 11 zobrazuje všetky informácie o vašom adaptéri: adresy IPv6/IPv4, primárnu príponu DNS a podrobnosti o adaptéri.

- Môžete stlačiť tlačidlo Kopírovať skopírujte vlastnosti siete v systéme Windows 11 a potom ich prilepte do ľubovoľnej aplikácie alebo dokumentu.
Hotový!
Prípadne môžete otvoriť zoznam všetkých vlastností sieťových adaptérov na jednej obrazovke Nastavenia systému Windows > Sieť a internet > Rozšírené nastavenia siete > Vlastnosti hardvéru a pripojenia.

Ako nájsť klasické sieťové pripojenie a adaptéry
Klasický ovládací panel môžete otvoriť pomocou Vyhrať + R skratka a ovládanie príkaz. Potom prejdite na Sieť a internet oddiele.

Prípadne otvorte Nastavenia systému Windows > Sieť a internet > Rozšírené nastavenia siete > Ďalšie možnosti sieťového adaptéra.

Kliknutím na tento odkaz sa zobrazí staré okno ovládacieho panela so všetkými dostupnými sieťovými adaptérmi. 
To je všetko.