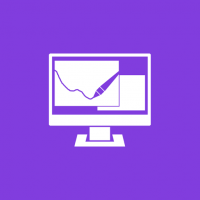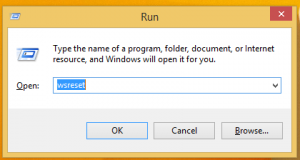Ako odstrániť používateľský profil v systéme Windows 10
V tomto článku uvidíme, ako odstrániť profil pre používateľský účet bez odstránenia samotného účtu. To vám umožní obnoviť všetky preferencie a nastavenia pre všetky aplikácie a Windows pre konkrétneho používateľa.
Reklama
Poznámka: Tento článok nevysvetľuje, ako odstrániť používateľský účet. Namiesto toho uvidíme, ako obnoviť údaje používateľského účtu odstránením jeho profilu. Ak potrebujete odstrániť samotný používateľský účet, pozrite si nasledujúci článok:
Ako správne odstrániť používateľský účet v systéme Windows 10
Používateľský profil je množina súborov a priečinkov na ukladanie všetkých osobných preferencií, nastavení aplikácií, dokumentov a iných údajov. Každý používateľský účet má priradený používateľský profil. Zvyčajne je uložený v priečinku C:\Users\Username a obsahuje množstvo podpriečinkov ako Desktop, Documents, Stiahnuté súbory atď. spolu so skrytými priečinkami, ako je AppData, ktoré ukladajú nastavenia pre rôzne funkcie systému Windows a sú nainštalované aplikácie. Hlavným účelom užívateľského profilu je vytvorenie personalizovaného prostredia s individuálnymi možnosťami prispôsobenými koncovému užívateľovi.
Ak je váš používateľský profil poškodený alebo ak ho potrebujete obnoviť na predvolené nastavenie, môžete profil odstrániť bez odstránenia účtu. Pri ďalšom prihlásení sa pre váš používateľský účet automaticky vytvorí nový profil. Pozrime sa, ako sa to dá.
Pred pokračovaním sa uistite, že váš používateľský účet má administratívne privilégiá. Taktiež nemôžete odstrániť profil pre aktuálny (aktívny) účet. Uistite sa, že ste sa prihlásili pomocou iného používateľského účtu a nie pomocou účtu, ktorého profilové údaje chcete odstrániť.
Ak chcete odstrániť používateľský profil v systéme Windows 10, urobte nasledovné.
- Stlačte tlačidlo Vyhrať + R klávesové skratky na klávesnici. Na obrazovke sa zobrazí dialógové okno Spustiť. Do textového poľa zadajte nasledovné a stlačte Enter:
SystemPropertiesAdvanced

- Otvoria sa rozšírené vlastnosti systému. Tam kliknite na nastavenie tlačidlo v Používateľské profily oddiele.

- V okne Používateľské profily vyberte profil používateľského účtu a kliknite na Odstrániť tlačidlo.
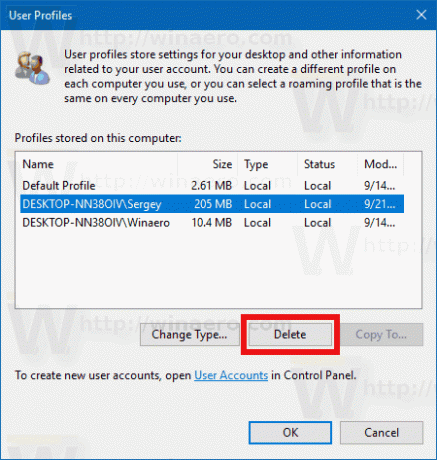
- Potvrďte žiadosť a profil používateľského účtu bude teraz vymazaný.
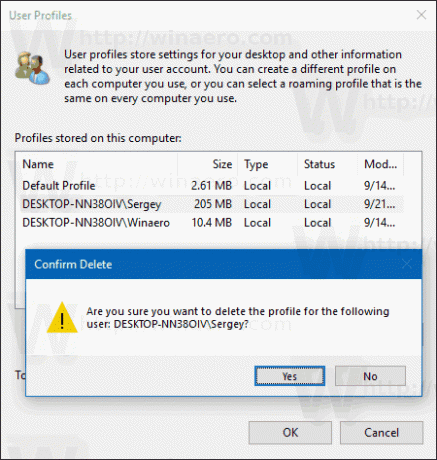
Pri ďalšom prihlásení používateľa sa jeho profil automaticky znova vytvorí so všetkými predvolenými možnosťami a nastaveniami.
Tiež by vás mohlo zaujímať, ako manuálne odstrániť používateľský profil. Tento postup zahŕňa Prieskumník súborov a aplikáciu Editor databázy Registry.
Manuálne odstráňte používateľský profil v systéme Windows 10
- Otvorené Prieskumník súborov.
- Prejdite do priečinka C:\Users a vyhľadajte meno používateľa, ktoré chcete odstrániť. Príslušný priečinok obsahuje všetko, čo súvisí s užívateľským profilom, takže tento priečinok stačí vymazať.

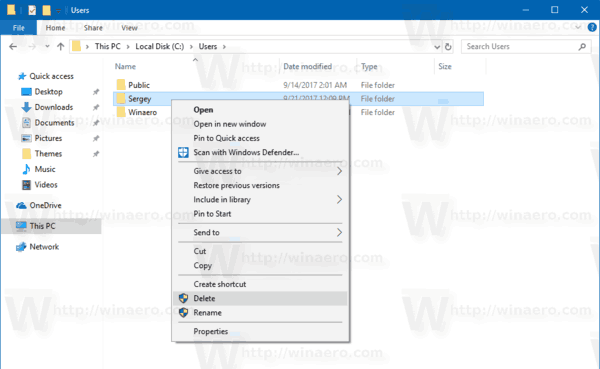
- Teraz otvorené Editor databázy Registry.
- Prejdite na nasledujúci kľúč databázy Registry.
HKEY_LOCAL_MACHINE\SOFTWARE\Microsoft\Windows NT\CurrentVersion\ProfileList
Zistite, ako prejsť na kľúč databázy Registry jedným kliknutím.
- Vľavo prejdite cez podkľúče. Pre každý podkľúč vyhľadajte údaje hodnoty ProfileImagePath hodnota reťazca. Keď nájdete ten, ktorý ukazuje na odstránený používateľský profil, odstráňte ho. Pozrite si nasledujúcu snímku obrazovky:
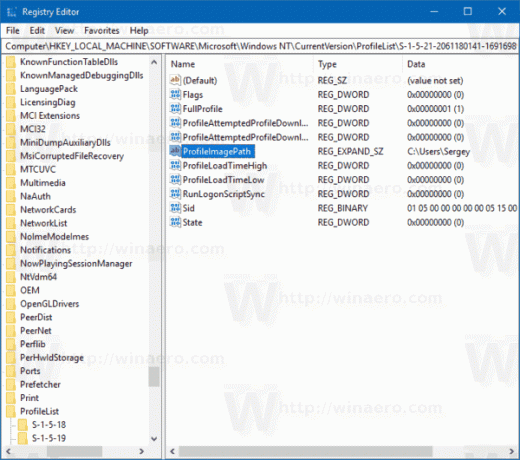
To je všetko! Práve ste odstránili používateľský profil účtu. Pri ďalšom prihlásení používateľa sa znova vytvorí pomocou predvolených nastavení.